Need to transfer all videos that you have to your iPad? To cater to the Mac users’ needs of converting video using Handbrake 1.0.7, this tutorial will focus on two parts. Part one will emphasize on how to use Handbrake for Mac to convert video in 3GP, AVI, FLV, MKV, MOD, MOV, MP4, WMV, etc. Part 2 will accent on sharing a Handbrake for Mac alternative: iMedia Converter for Mac OS Sierra to make up for Handbrake’s limited output formats, say MP4 and MKV.

Note: The latest Handbrake version (1.0.0) is compatible with Mac OS X El Capitan, so if you’ve upgraded to 10.12 macOS High Sierra, please head over to a Handbrake alternative for macOS High Sierra.
Part I: Recommend the Best Video Converter – Pavtube iMedia Converter for Mac (review)
Although Handbrake 1.0.7 provides Mac users a handy video converting experience, it is still far from perfect in terms of the output format.What’s worse? Handbrake can only convert video in several formats and provides only two output format: MKV and MP4, and several presets for iPod, PSP or more (all the output formats are preset as MP4). And for using the output video on your iPad, iPhone or more, be careful in setting the video resolution, video format and more. So if you are hunting for a replacement for Handbrake Mac to convert any video to any format on your mac, you can try Pavtube iMedia Converter for Mac (Including macOS High Sierra) which provides optimized presets for iPad Pro/3/2/mini/air, iPhone 7/7 Plus/SE/6s/6s Plus/6/6 Plus/5s/5c/5/4s, Xbox One and other hot devices so you needn’t to set video resolution, bit rate etc. by yourself.
More Features About TOP HandBrake 1.0.7 Alternative:
- Convert 150+ Audio/Video formats – you can convert a wide range of video and audio formats on Mac OS Sierra.
- No loss in quality – you will not experience any compromise on the quality of the converted video and audio.
- Inbuilt video editor – enhance your videos using the special effects included in the inbuilt video editor.
- Output to any device – making it easy to watch on your home theater. You can also send to various devices such as iPad, iPhone and to Vimeo, YouTube and Facebook.
- Support TrueHD audio and keep 7.1/5.1 audio while ripping Blu-ray.
- This video transcoding software is designed to transcode videos at any resolution, including 1080p, 2160p 4K and 4320p 8K.
- Support MXF in XAVC video codec.
- Create 3D SBS MKV/MP4 out of 2D/3D source for Gear VR, Oculus Rift CV1, ZEISS VR One, etc.
- This all-in-one product has a very user-friendly interface and every option is placed in a simple way.
- Supported OS: Mac OS Sierra, Mac OS X 10.11 El Capitan, Mac OS X 10.10 Yosemite, 10.9 Mavericks, 10.8 Mountain Lion, 10.7 Lion, 10.6 Snow Leopard, 10.5 Leopard
- For Windows users, you can turn to Pavtube Video Converter Ultimate as the best Handbrake 1.0.7 alternative for Windows 10 to converts videos at speeds of up to 30X; the fastest in the industry.
Free Download Best Video Converter for Mac OS Sierra:
How to Convert Videos on macOS High Sierra With Best Quality
Step 1: Add your source videos
Import source video to the best iMedia Converter for macOS High Sierra by directly drag and drop. Alternatively, you can click Add button to load the video files want to convert. On the right windows, you can preview your files and take snapshots of your favorite movie scenes.

Step 2: Choose Mac friendly format
Click Format bar and select “MOV” or “MP4” from the “Common Video”, which are fully compatible with Mac OS X. QuickTime Movie Format format is also an optimal choice.

P.S. This Video Converter for macOS High Sierra also helps you to convert videos to mobile devices supported formats, such as iPhone, iPad, iPod, Samsung Galaxy, etc.
Step 3: Video/Audio settings
If you wanna some advanced settings, you can click “Settings” icon to adjust the video,audio parameters bitare, frame rate, sample rate, audio channel, etc. Plus, you can click “Edit” button to do some editing work cropping, trimming, settings effect, adding subtitles.
Step 4: Start converting video on macOS High Sierra
When everything is done, you just need to click the “Convert” button to start the conversion under macOS High Sierra. When the converting process ends, you can open output folder to check and play converted videos on your macOS High Sierra with ease.
Part II: Handbrake 1.0.7 Tutorial to Convert Video on Mac OS X
Before the step-by-step guide on how to convert video on Mac with Handbrake, make sure to download Handbrake on your Mac operating system and get it installed. Please note the latest Handbrake version (1.0.0) is compatible with Mac OS X El Capitan, so if you’ve upgraded to 10.12 macOS High Sierra, please head over to a Handbrake alternative for macOS High Sierra.
Handbrake 1.0.7 Cons:
- The file formats supported by HandBrake is limited.
- Some file formats like MKV that is on the list of Handbrake supported format list, can also be refused by Handbrake since MKV contains codec that HandBrake doesn’t recognize.
Handbrake is free. If you already have Handbrake installed, please check to see if your version is out of date. Once downloaded, depending on your computer’s operating system, you’ll be asked to install the program. Follow the directions on your screen and you’ll be fine. Before the step-by-step guide on how to convert video on Mac with Handbrake, make sure to download Handbrake on your Mac operating system and get it installed.
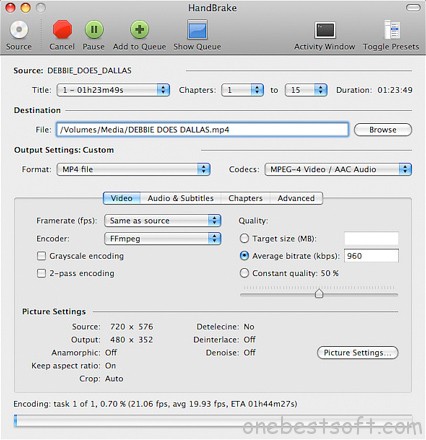
Can’t wait to know how to play a weird video file on macOS High Sierra? Don’t worry – this is what the top macOS High Sierra video converter as the best Handbrake 1.0.7 alternative can solve for you.Read More:
- Get a MPEG Streamclip Alternative under Mac OS Sierra
- MediaCoder Alternative: Encode H.265 videos
- DVDFab Alternative for Mac OS Sierra
- Freemake Video Converter Alternatives for Mac OS X
- Best Alternative of K-Lite Codec Pack Mac OS Sierra
- Get the Best Software Similar to DVD Shrink for Mac
| Step 1. You can load videos such as 3GP, AVI, FLV, MKV, MOD, MOV, MP4, MPG, WMV you want to convert. If a dialog box doesn’t open up, click on the icon that says Source and select the videos in you mac which you want to convert. |
| Step 2. Change the destination settings. The way your picture and sound quality will turn out in the resulting file depends on the settings you choose in this step. You could always go with the default settings, but if you’d like more control over the output, here’s how to do it. You can modify 3 settings in the Destination section: codec, file destination and file format. |
| Step 3. Now you need to choose the destination location. You can name your file and choose its destination using this box. Try to pick a location that has sufficient disk space to store the converted file. |
| Last, click the “Start” button and stay back. The encoding time depends on some variables like: the speed of your Mac, the duration of the video file, the codec you selected (MP4 or H.264), other programs your Mac is currently running and whether you decide to do a 2-pass encoding or not. |
You May Also Want a Blu-ray Ripper for macOS High Sierra– Pavtube BDMagic For Mac* Decrypt commercial Blu-rays encoded VC-1 and AVC to digital files. |
















