HandBrake 1.0.7 also brings along new online documentation beta. It’s written in a simple and easy-to-understand language.With the released of Handbrake 1.0.7 makes that “Handbrake H.265” become the hot search in a very long time since Handbrake updated its encoders like H.265 and VP8. Most of people are curious of video quality and size about the output H.265 encoded video. After doing many experiments, some people get their wanted results while others encounter various complex problems like Handbrake can’t convert H.264 to H.265, the converted H.265 video won’t play, etc. Next, we begin to explore these H.265/HEVC puzzles and best solutions.
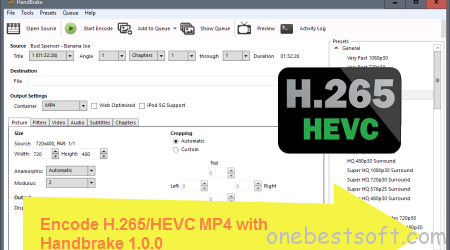
About Handbrake 1.0.7 Related News:
Handbrake 1.0.7 is the latest release of the application, Handbrake 1.0.7 has been released with the following changes. Below is a short selection of important changes in the new version of HandBrake:
- The new Intel QuickSync video H.265/HEVC encoder is available on devices with an Intel Skylake or newer cpu.
- The documentation for the program was updated as well.
- The installer and the installation size on Windows is smaller.
- Windows users can pause and resume encoding jobs.
- The command line interface is no longer included with the Windows installer.
- DirectX Video Acceleration (DVXA) hardware accelerated video decoding removed because it was causing many issues.
- Updated third-party libraries HandBrake uses.
- Support for Ultra HD / 4K color pass through.
- New Auto anamorphic mode maximizes storage resolution, replaces Strict anamorphic mode.
- Assembly optimizations improve filter performance by up to 10%, and x264 encoder performance by up to 10% for faster presets.
You find the full list of changes on the news page on the official website.
Handbrake 1.0.7 also has some drawbacks to make people to elsewhere for a more polished tool.
1. It is lacking in the human interface niceties that most of us have come to expect in easy-to-use software. It does the job it claims to do but it is not very pleasant to use.
2. Can’t convert protected Blu-ray/DVD
3. No NVENC and AMDAPP support
4. It doesn’t allow remuxing/ stream copy features (which with modern HW players it’s an useful feature as they have the capability to play optimized video for many codecs and resolutions, but probably fail on variety of containers support, or just the audio needs to be transcoded so no need to touch the video)
There are much more HandBrake 1.0.7 errors, so considering all that, this open-source transcode program is not the best solution for x265 video processing. Now that x265 has a wider and wider compatibility with the inclusion of Windows 10, Apple and Android natively, you should keep up with the tide and find a desirable HandBrake x265 encoder alternative.
Part I: Handbrake 1.0.7 Alternatives For H.265/HEVC Encoding
| * HandBrake 1.0.7 Alternative for Copy DVD to H.265/HEVC – Pavtube DVDAid |
| Actually, If you copy DVD movies that are protected use Handbrake, you may failed. After serving as an outstanding DVD converter and ripper software designed with H.265 Encoder, Pavtube DVDAid enables users to convert DVDs to H.265 MP4 with 50% output size reduced and original quality kept. We’re highly recommend you to help you alter Handbrake 1.0.7 to rip protected DVD.What’s more, it has a built-in optimized profile bank which covers all the mainstream video formats MOV, MKV, FLV, M4V, WMV, MPG, 3GP, and popular devices iPad, iPhone, Galaxy Tab, Microsoft Surface RT/Pro and more. Thanks to the built-in video editor, you can personalize and retouch your videos in clicks. Download the program and learn how to rip and encode DVD to H.265 video. |
| * HandBrake 1.0.7 Alternative for Rip Blu-ray to H.265/HEVC – Pavtube BDMagic |
| As we all know, Handbrake can’t rip protected Blu-ray. Neither does Handbrake 1.0.7. So if you want to rip Blu-ray on Windows 10, you need a Handbrake 1.0.7 alternative. Here, we recommend you Pavtube BDMagic to help you alter Handbrake 1.0.7 to rip protected Blu-ray and DVD.
* Just like its name, Pavtube Blu-ray Ripper is designed to rip and convert Blu-ray content. To be more specific, Pavtube Blu-ray Ripper is able to rip Blu-ray disc, Blu-ray folder, and Blu-ray ISO image file to H.265/HEVC video formats, such as MP4, MKV, or H.264 AVI, etc. * It’s not limited to video output, but can also extract audio content from Blu-ray content and save as various audio formats like MP3, AAC, AC3, WAV, etc. The program can downwards accept DVD content as input: DVD disc, DVD folder, and DVD ISO image file. * Possessing an easy-to-use interface, Pavtube Blu-ray Ripper is easy to operate even for software green hands. The program functions well on my Windows 10 PC. Actually, it is compatible with all Windows operating systems: Windows XP/Vista/7/8/8.1/10. * Its Mac counterpart Pavtube Blu-ray Ripper for Mac is compatible with computer running from Mac OS X 10.6 to macOS Sierra. |
| * HandBrake 1.0.7 Alternative for Best HEVC/H.265 Video Encoding/Decoding – Pavtube Video Converter Ultimate |
| Pavtube Video Converter Ultimate as the ultimate Handbrake 1.0.7 alternative and a powerful H.265 encoder, decoder and converter. It can mainly help you to transcode Blu-ray, DVD, video to a specific video format and for use on multiple video player devices. Besides that, you are also able to convert DVDs/Blu-rays to H.265 videos for feasible playback, downsize large HD videos with nothing lost to an H.265 video, or turn regular non-H.265 videos to H.265 for better video quality, and vice versa. It’s easy to use, and performs professionally.
–Professional DVD Converter: Converts any DVD with copyright protection and non copyright protection, including DVD folder files, VOB, and iSO etc. |
| Good News: Pavtube BDMagic/Pavtube ByteCopy/Pavtube Video Converter Ultimate has upgraded to version 4.9.1.0, now Support NVIDIA® CUDATM & AMD APP so that encoding H.265, H.264 with 30X fast speed. |
Hot Search: Handbrake Alternatives for MacOS Sierra | Best Video Quality Settings for Handbrake | HandBrake Speedup Solutions
Part II: How to Encode HEVC/H.265: Handbrake Settings to Use
While I’ll be exploring other encoding options later in this article, this page will give you step-by-step instructions on how to set Handbrake to encode small, high-quality HEVC files.
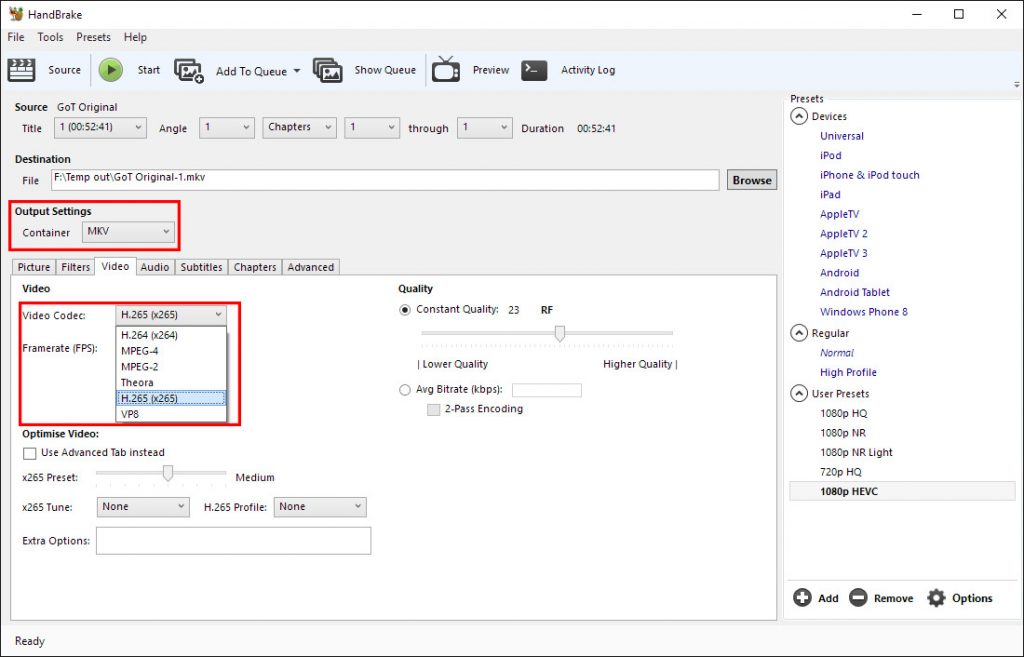
- Firstly, you’ll want to change the video codec under the Video tab from H.264 to H.265 (x265).
- Also, change the container from MP4 to MKV so that you can embed subtitles if you want to.
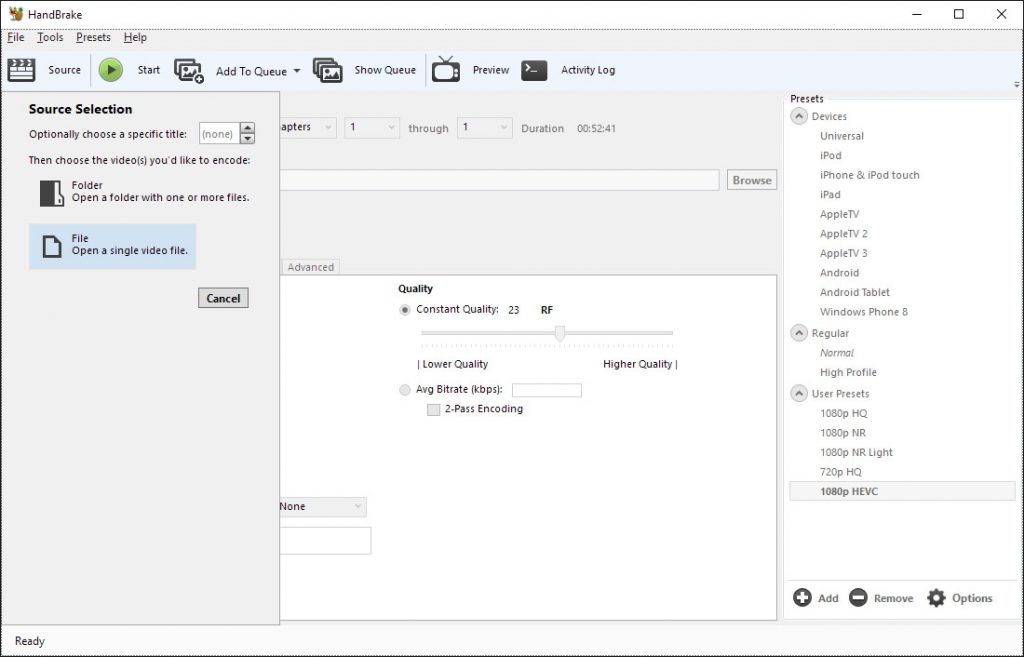
- Input the file you want to be transcoded by clicking the large Source button and then File (clicking Folder allows you to easily set up batch encodes). Then set a destination by browsing to whatever folder you desire.
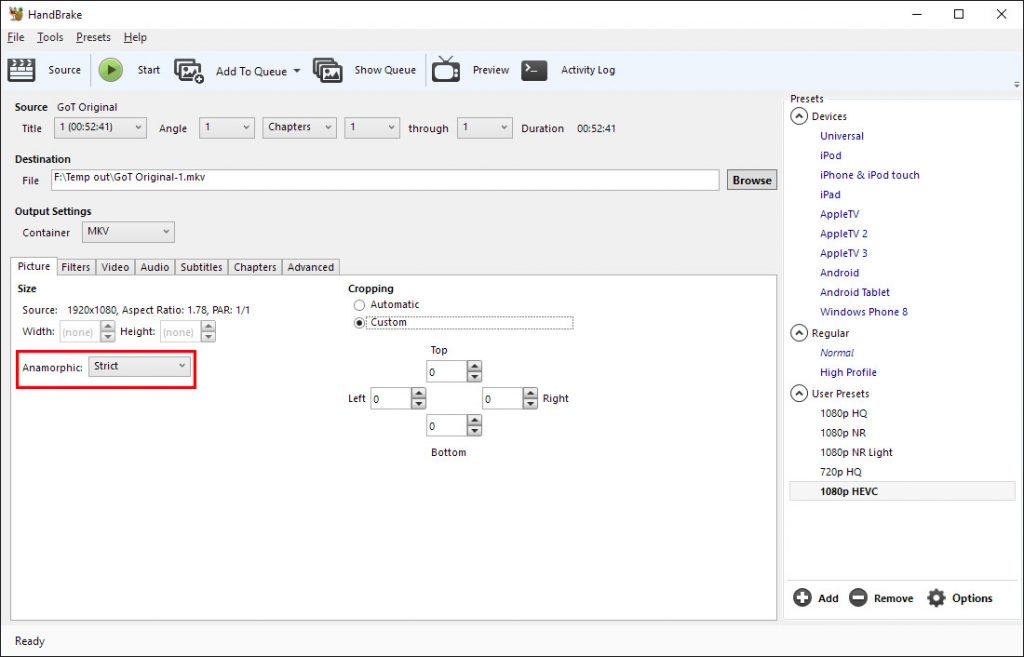
- Head to the Picture tab, and set Anamorphic mode to strict. Also check to make sure the automatic cropping feature has detected the correct settings. Sometimes it will erroneously crop out a few pixels on any side, but you can address this by switching to custom with 0 set in every location box. If, however, you have a 21:9 video encoded in 16:9, the cropping feature will automatically crop out the black bars at the top and bottom.
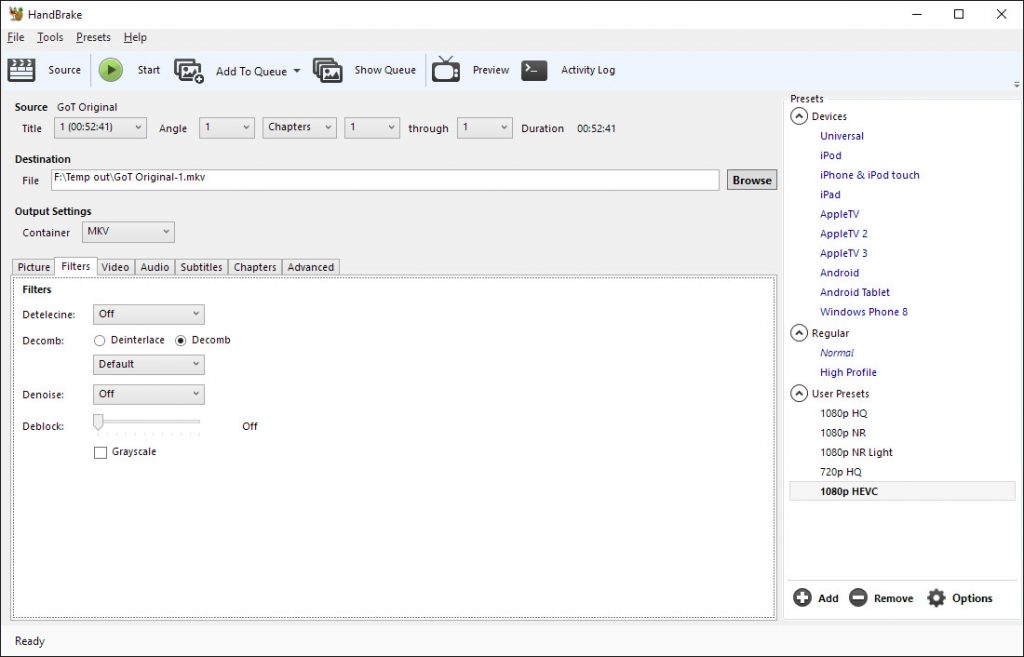
- In the Filters tab, you’ll only want to modify these settings where necessary, leaving everything else ‘off’. If a TV show is interlaced, for example, it’s a good idea to set Decomb to Fast as this will only deinterlace frames that are visibly interlaced. If you want to remove noise or grain from a source, setting Denoise to hqdn3d with a custom preset of 1:1:4:4 is a solid choice.
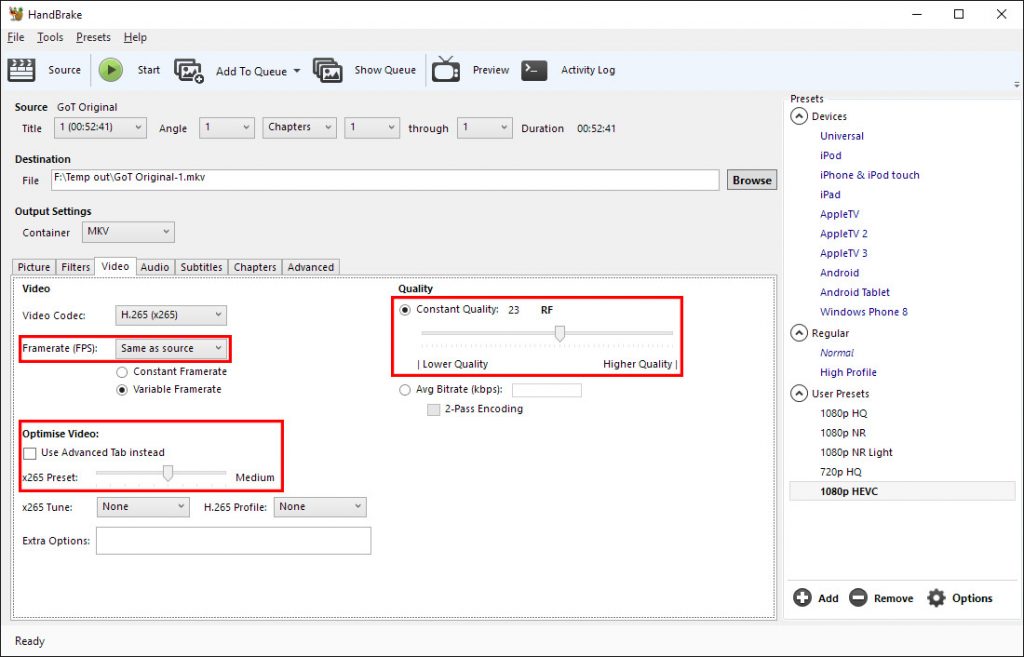
- In the Video tab you’ll want to select some specific settings. Make sure framerate is set to ‘same as source’ and that the ‘Use advanced video tab instead’ box is unchecked.
- Then, select an x265 preset of Medium by adjusting the slider down from the default Ultrafast setting. On the next page I’ll explore how the x265 preset determines encode times, file sizes and quality, but basically you want to leave it on Medium for the best balance of encode time and file size. Setting it higher will result in a larger file and faster encodes, and setting lower will reduce the file size at the expense of significant longer encode times.
- As for quality, set this to Constant Quality with a value of 23 for 1080p videos, and slightly higher (22) for 720p videos. This is the slider you’ll want to experiment with the most: adjusting it closer to 0 gives better quality and higher bitrates, while moving it the other way has a negative effect on quality and delivers smaller files. I find 23 to be a great balance between quality and file size, although if you’re willing to put up with more compression artefacts, experimenting with 25 or lower is a good idea. However, I wouldn’t go any lower than 30 or any higher than 15 for the best results.
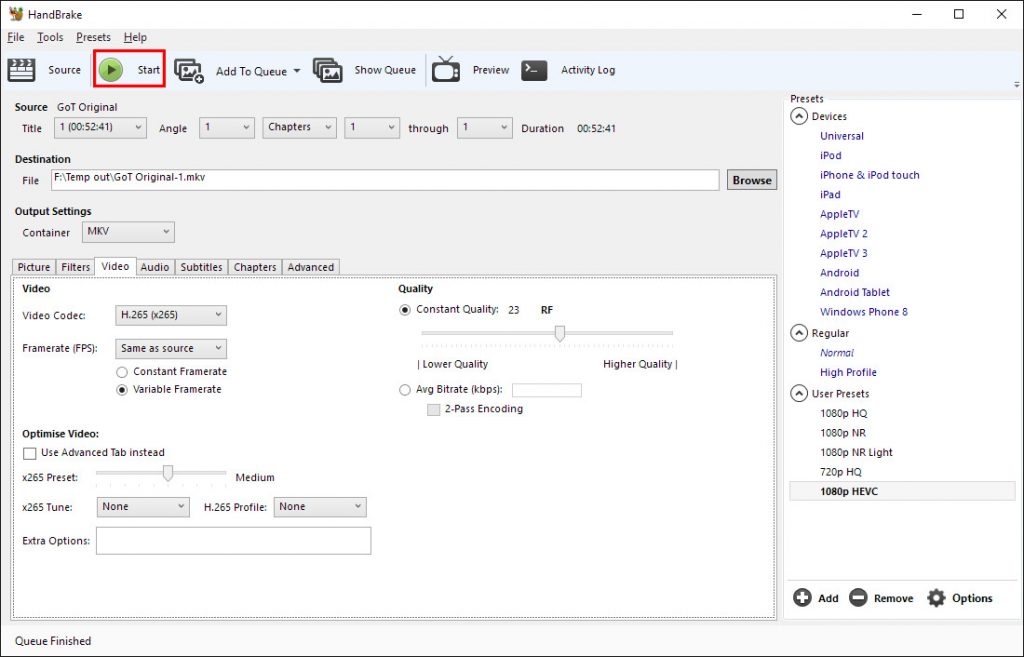
- As I mentioned earlier, in the Audio tab you’ll want to change the codec to HE-AAC (FDK), the bitrate to 256, and the mixdown to 5.1 channels. If your source has only 2.0 channel audio, leaving the setting on 5.1 will still encode only 2.0 audio; in other words, it won’t transform a stereo source into surround sound using any filters or magic. Here you might want to play with bitrates to whatever you desire, although I think 256 delivers great quality for TV show audio.
- Optional: Pass through any subtitles from your source by heading to the Subtitle tab, clicking Add Track, then selecting Add All Remaining Tracks. From here you can also “burn in” subtitles, which codes the text into the video stream so you can see the subtitles on video players that don’t support in-file subtitles (though you can’t turn off the subtitles). Setting subtitles to “forced only” tells a video player to display subtitles even when the audio track matches your set language: this is useful for displaying a subtitles when dialogue isn’t in English; for example, during alien conversations in a sci-fi film.
- Optional: Save these settings as a preset so you can revisit them easily in the future.
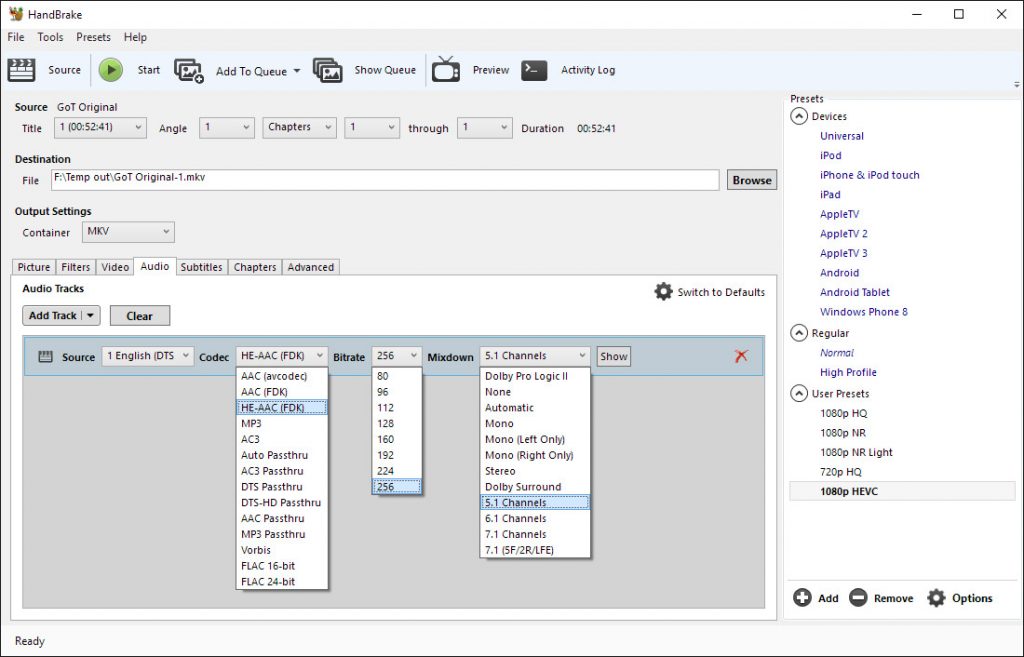
- Now you should be all good to go. Click Start and let the encode happen, which may take a considerable amount of time depending on your hardware. After the encode is done, text saying ‘finished’ will appear in the bottom left corner.
Source: http://www.techspot.com/article/1131-hevc-h256-enconding-playback/page4.html
Part III: Best Handbrake Alternative to Encode H.265 HEVC Videos
One: Run this professional H.265 converter and then import your H.265 files via “Add” button. Or simply drag&drop the files into the program.

Two: Click on “Format” bar to select output format. Here you can choose to a lot of outputs including H.264 mp4, .mov, DivX .avi for playing.

Tip: You can also check the “Settings” box , and set video codec, video size, Bitrate, frame rate to get a decent video.
Three: Finally, you just need to tap the “Convert” button start the H.265 conversion.
When the converting process ends, you can open output folder to play or edit the converted H.265 videos in players or NLEs with the best quality.
Conclusion:
Pavtube software promises to give you the No.1 fast Blu-ray/DVD/HD Video conversion speed, the most user friendly design and the most comfortable after-sale service and as the Top Handbrake 1.0.7 alternative for H.265/HEVC Videos.



 Handbrake Alternative
Handbrake Alternative













