Your Smart TV can’t open .mkv video source? What confuses people is that the TV manual lists MKV as one of the supported video formats, but in real life, people still have trouble in playing some MKV on those TVs including Smart TV, Led TV, Lcd TV, etc. why? This article will show you three tools for helping you solve the “play MKV on TV” issues or convert MKV video files to compatible formats for Samsung TV, Sony TV, LG TV, Philips TV, Toshiba TV. Moreover, you can learn more about why MKV files can’t be played on TV sometimes? 
Part One: Why MKV Files Can’t Be Played On TV Sometimes?
Though TV claims to support MKV files, sometimes we still can not solve the issues that TV won’t play MKV. As MKV is actually a container format, it will use different encodings for video, audio and also stores different subtitles and other related data. For example, MKV files are with DTS audio and Smart TV, LED TV, LCD TV have bad compatibility with DTS audios.
To permanently solve “TV play MKV issues” and play MKV DTS on Smart TV, we need to convert MKV DTS to MP4 AC3, or other supported formats by Any Smart TV, LED TV, LCD TV. Or find a tool to directly convert MKV to TV optimized formats.
Part Two: Get The Tools for Convert the MKV Files on Smart TV, LED TV, LCD TV
1. MKVMerge 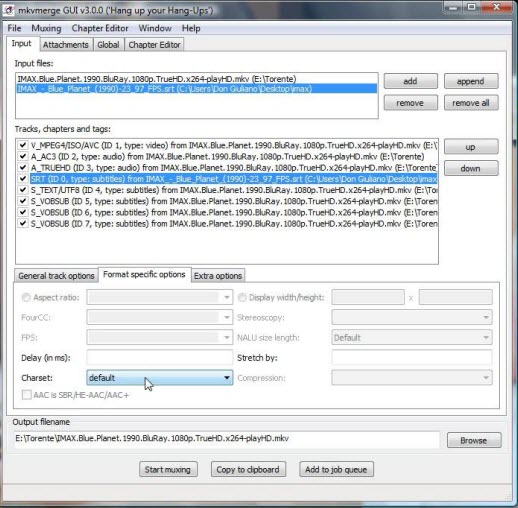
Back to the task at hand. If you are having trouble playing MKV files on your TV, it may not be that your TV wont play them. It may just be that your TV can’t see them. Here is a way to determine that. Simply change the file extension. Most TVs Play MP4 so change it to that. (The file extension is the .mkv if you don’t know.) Change it to read .mp4 instead.
If you are having trouble doing this here is the method:
Go to “Computer”
Then go to “Organize”
Then go to “Folder and Search Options”
Then go to “View”
Scroll down and find the box for: “Hide Extensions For Known File Types.”
Make sure that box is NOT checked.
Now you can change a .MKV file extension to a .MP4 file extension.
This process will “trick” your TV into thinking it is playing an MP4 and play the MKV.
Although your TV now may be playing the video, you may be faced with an “audio codec” error. If this is the case, chances are you are trying to play DTS audio and your TV does not support it. The solution for this is to get a very simple FREE program that will allow you to extract the audio only without having to convert the entire video file.
2. PopCorn MKV 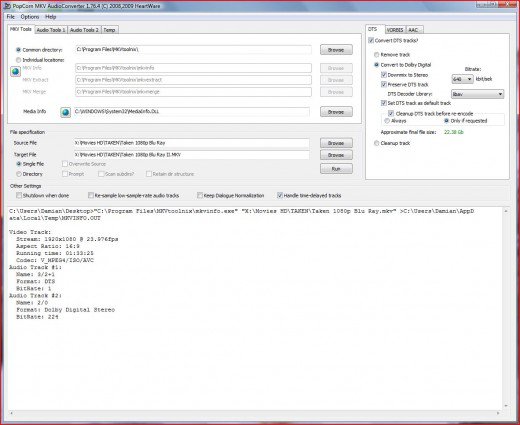
When you download this program it should come with all the tools needed. If prompted, just agree to download additional tools.
Your MKV Content
“MKVMerge” is the tool but I recommend downloading “Popcorn Audio Converter” as it is easier and has additional tools you may need as well. Popcorn is made by Heart Ware and can be downloaded from Softonic for free.
Just load program, and leave everything default. Only select you MKV file as source file and select or create a folder to output the converted file to. Note: Don’t forget to now change it to a . MP4 file.
3. Pavtube MKV to TV Converter 
If the MKV can not be played by your TV, including Smart TV, Led TV, LCD TV, etc. the direct and easiest solution is to convert MKV to one video format that can be more accepted by your TV, like H.264 video AC3. To convert MKV you can turn to a MKV to TV Converter – Pavtube Video Converter Ultimate which can convert all kinds of MKV files to Smart TV, LED TV, LCD TV etc. The most advanced feature differing from many other converters is: there is no need for you to know which parameters are suitable for your Samsung TV or any other pop TVs like Apple TV, Android Smart TV, latest Curved/8K/4K TV, LG TV, Sony TV and more. Cause our professional MKV to TV Converter has set “Samsung TV” as an output format, which concludes all formats compatible with Samsung LED/LCD/3D/4K TV. Even if you’re a complete newbie for technical parameters towards media formats, this software make it easy for you to play any MKV video or any other formats on TV.
Note: If you’re a Mac user, turn to the iMedia Converter for Mac which has the same function as the Windows version (including El Capitan).
Make Preparation: Free download MKV to TV Converter: 

Other Download:
– Pavtube old official address: http://www.pavtube.cn/blu-ray-video-converter-ultimate/
– Cnet Download: http://download.cnet.com/Pavtube-Video-Converter-Ultimate/3000-2194_4-75938564.html
Simple Steps: Transcode MKV files for playback on TV
Step 1. Start MKV converter and drag the .mkv files to the software interface. Or you can click Add button to import the video. You can add several videos for converting at one time as this video converter supports batch conversion.
Step 2. Click “Format” bar and choose “Common Video -> H.264 Video (*.mp4)” as Smart TV, LED TV, LCD TV compatible video format for playing MKV movies in Smart TV smoothly. You can also click the Profile icon to reveal output panel. And and mouse cursor to TV and Players category to Select your TV brand as the output format.
Learn>> HD TV Supported Video Formats | 4K TV Video Formats | Best Video/Audio Formats for Sony TV
Tip: Tap “settings” to customize the output parameters – adjust the video size, bitrate, frame rate, audio sample rate, audio channel, etc to get a decent video for watching on Smart TV, LED TV, LCD TV. If you want to get 5.1 surround sound, you can select “5.1 Channels” as output.
Step 3. Hit the “Convert” button; this video converter will start to convert .mkv to mp4 for playing on TV immediately. After the conversion is over, head to the destination folder where the converted files are stored, and then you canstream and lay (1080p) MKV files on Any TV smoothly.
Part Three: Enjoy MKV on TV now !
I hope this lens has helped you with any problems you may be having concerning the converting and editing of MKV Files. Thank you for reading.
Read More:
Three Methods of Convert MKV Files To Play On Your TV
Mar 23, 2016 09:30 am / Posted by John Salley to Media Players














