Handbrake is a free and open-source video transcoder intended to both rip DVD and convert video files to work with a number of supported devices. It works on multi-platform and convert video from nearly any format. To assist you get your desired file formats, Handbrake has shipped with advanced output profile parameter settings function, however, a lot of people have no ideal how to proerly make better use of those settings to get their desired output video quality. The following article will get you out of this trouble and illustrate how to correctly calculuate Handbrake video bit rate and quality settings when ripping DVD and converting video.
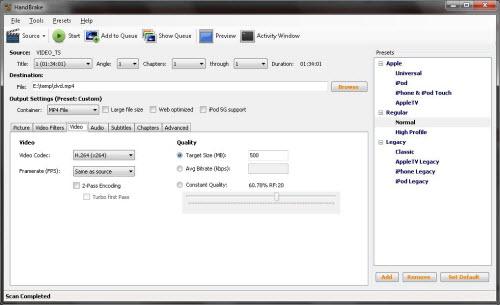
Basic aknowledge of Handbrake video setting control panel
Video codec: Vidoe codec is an electronic circuit or software that compresses or decompresses digital video. Handrake offers 4 different output video codec including H.264, MPEG-4, MPEG-2 and H.265.
Frame rate: Frame rate is the frequency (rate) at which an imaging device displays consecutive images called frames.
2-Pass Encoding: when you use average bitrate in 2-pass mode, the encoding will take twice as long. It can do a better job doling out bitrate, and you get a better quality video closer to the average bitrate you told it use.
Turbo first Pass: by enabling this, when encoding 2-pass with x264, you can cut down the time of the first pass by 50%-75%. There will be a drop in quality, but so slight as to be imperceptible to the eye.
How to caluclate Handbrake video bitrate/quality settings?
After a basic understanding of Handbrake video settings control panel, then let’s focusing on the the biggest issues we desired to fix: get best video bitrate and quality settings with Handbrake.
1. Target size. The size of a video is the bitrate times the length. So if you have limited HDD storage space or you nearly run out iPad 64G, iPhone 32G memory space, you can choose Target size option. Then according to your demand on output size, HandBrake will calculate the proper bitrate on the basis of following formula. And the input value will be in MB units.
2. If there are enough storage space on your computer HDD, you will not need to care about the output video file size. Just take more concern on the output video quality.
Sometimes you may have fair enough HDD space and rather than worry about the output video file size, you attach more importance to the Video Quality. Under the premise of avoid storage space waste, you are willingly to find a balance between video size and quality. Therefore you can manually set the Avg Biterate to achieve this equilibrium.
Here is a more specific formula to show you how to calculate video Bitrate/Quality settings when ripping DVD and convert videos: Bitrate=outputwidth x outputheight x k x r.
Note: Different video codec has different K value (H.264 k=0.012345, MPEG-4 k=0.0135), and R depends on the quality you desired (excellent r=1.0, good r=0.55, normal r=0.35).
Take 720P video as example. On the basis of formula above, you can calculate Handbrake video Bitrate/Quality settings when converting 480P video:
720P(1080×720) h.264 excellent bitrate=9599 kbps, good bitrate=5279 kbps, normal bitrate=3359 kbps,
720P(1080×720)mpeg4 excellent bitrate=10497 kbps, good bitrate=5773 kbps, normal bitrate=3674 kbps.
You’ll notice that it is not as difficult as thought before. You can easily get the approximate bitrate in accordence with the video codec you chosen and the file size you preferred. Please also take note that, this HandBrake Video Quality Setting formula is just approximately empirical formula. It can be applied to majority of video codecs, but not all of them. So you still need to make choices in accordance with actual situation.
3. With the average bitrate or target size methods, you control the size of the output file but give up controlling over the video’s quality. Howeber, Constant quality mode does the opposite; you specify a quality level and HandBrake adjusts the bitrate to meet it. Because it takes a different bitrate to reach a given quality level for any given part of any movie, the output size is unpredictable and varies from source to source. If you want to preserve the image quality, set HandBrake Quality Setting > Constantly Quality > around RF20. If you want to reserve some compression ratio, set HandBrake Quality Setting > Constantly Quality > around RF28. You’d better keep RF below 32, otherwise the output quality will be terrible.
Another Note: 100& applies no compression. So should you use 100% to perfectly preserve the source? Nope. You’ll end up with video that’s way larger than the DVD, but doesn’t look any better. To sum up: when converting from a DVD source, there is no reason to go above 80% quality, which is roughly equivalent to how heavily the DVD is compressed. If you do go higher, your output will be larger than your input! However, as for some HandBrake alternative for ripping DVDs, like Pavtube BDMagic, they can make perfect backup of the DVDs by copying DVD to computer in VOB format with 100% original video, AC-3/DTS surrounding audio in just few minutes.
Something Wrong with HandBrake Since 0.9.4
1. From HandBrake V0.9.0 (Aug 19, 2007) to V0.10.5 (Feb. 11, 2016), users always denounce the castigate of HandBrake that – how and when can HandBrake backup my own encrypted Disney DVDs
2. From Wikipedia you learn that – HandBrake is designed to convert MPEG video (including DVD) into an MPEG-4 video in MP4 or Matroska (.mkv) containers. That means you have deadly limited output choices. Sometimes HandBrake developing team lack of deep-going analysis upon specific video conversion (without specific optimization to peculiar video codec, the conversion always consumes a lot of time).
3. Apart from HandBrake powerful DVD/video converting ability, it needs much more user-friendly GUI, since not all of HandBrake users are masterful at computer things.
Best Handbrake alternative to get best video quality
Pavtube Video Converter Ultimate for Windows/Mac is the best Handbrake alternatives, which can rip commmercial DVD disc and also convert digital video in virtually any file formats. The program offers an advanced output video profile parameters window, so that you can flexibly adjust the output video codec, bit rate, resolution, frame rate and audio codec, bit rate, sample rate and channels according to your own needs. If you have no idea how to adjust those complicated settings on your own for specific devices or programs, you can also use the program’s to directly output devices or programs specially tailored file format with the optimal playback settings.














