Problems to rotate video with Handbrake
“I record a lot of videos on my iPhone, and sometimes I forget about proper orientation and end up recording “upside down” or vertically. I am looking for a utility that can covert the .mov files to .mp4 with the ability to rotate the orientation during the conversion process. I use Handbrake but I’ve found that many of the files I’ve converted will display upside down or sideways due to the various orientations allowed during recording on the iPhone. If anyone knows of another tool that can handle this I would love to hear. Thanks.”
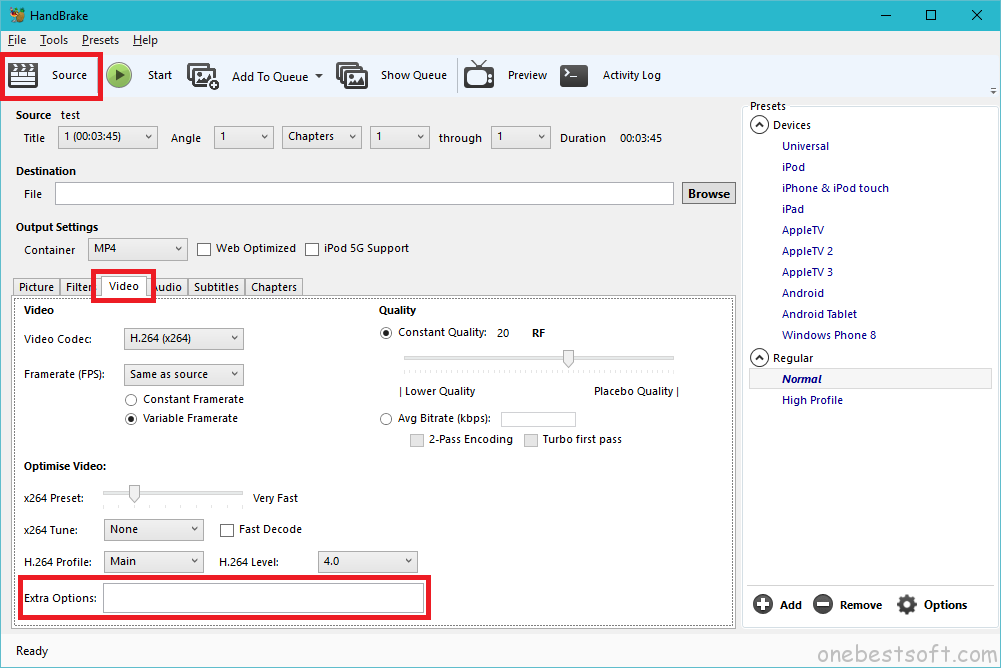
As a free and open-source video transcoder, Handbrake also offer other beneficial video customization or editing function such as deter-lacing video, embedding soft hard subtitles, compressing large file sizes and also rotating or flipping video orientation, etc. In this article, we will show you the detailed guides to flip and rotate video with Handbrake to make video right side up and solutions to stop Handbrake from turning videos upside down or wrong orientation and also simple alternative tool to rotate any video 90/180/270 degrees.
Hot Search: Install Handbrake Libdvdcss to Rip DVD | Handbrake Supported Formats | Handbrake Best Settings for Android
How to Flip/Rotate wrong orientation video with Handrake?
With the new Handbrake 1.0.7, you can flip or rotate various video files clockwise/counterclockwise by 90, 180, and 270 degrees with its built-in command-line option. You can go with the steps below to get upside-down video into the right orientation with Handbrake.
Step 1: Download and install HandBrake 1.0.7
Step 2: Open HandBrake
Step 3: Use the “Source” button to select the video you want to rotate or flip
Step 4: Use the “Browse” button under “Destination” to select where the converted file will be saved.
Step 5: Open the “Video” tab
Step 6: We”ll be working with the “Extra Options” setting.
Step 7: Input the keywords as below to rotate videos with Handbrake.
Following are the detailed commands to stop Handrake from turning video upside down
a. If you want an x flip in Handbrake, please enter the command “, –rotate=1” into the “Extra Options” Window.
b. If you want a y flip in Handbrake, please enter the command “, –rotate=2” into the “Extra Options” Window.
c. To turn video upside down or rotate video 180 degrees in Handbrake, put the command “, –rotate=3” into the “Extra Options” Window. This is also the default setting in Handbrake rotating video documentation.
d. If you want to use Handbrake rotate a video in 90 degrees clockwise, put the command “, –rotate=4” into the “Extra Options” Window.
e. To do a 90 degrees rotate plus y flip, put the command “, –rotate=5” into the “Extra Options” Window.
f. To do a 270 degrees rotate plus y flip, put the command “, –rotate=6” into the “Extra Options” Window.
g. To rotate video 90 degree anti-clockwise or process 270 degrees rotate in Handbrake, put the command “, –rotate=7” into the “Extra Options” Window.
Best Handbrake alternative to flip or rotate video 90/180/270 degrees
Feel it too complicated to flip or rotate video with the command option offered by Handbrake, fortunately, here comes Pavtube Video Converter Ultimate (review), which offers an easy to navigate interface which allows you to flip video horizontally or vertically, rotate video clockwise or count-clockwise 90/180/270 degrees directly with just few clicks. The program has enhanced media compatibility with virtually any digital file formats and also commercial Blu-ray/DVD disc copy protection and region code, so that you will have no problem to get any media types with the wrong orientation displayed with the right side.
For Mac users, please download Pavtube iMedia Converter for Mac (review) to flip or rotate video on Mac OS X El Capitan or macOS Sierra.
Step by Step to Flip or Rotate Video 90/180/270 Degrees with Best Handbrake Alternative
Step 1: Load video into the program.
Launch and start the program on your computer, click “File” > “Add Video/Audio” or “Add from Folder” to import source files that’s recorded upside down or vertically to the program.

Step 2: Choose output file format.
From the “Format” bar, select your desired output file format from “Format” drop-down options. If you don’t want to re-encode the file in the video joining process, just choose the same format as the original MOV file format. For example, if you are trying to flip or rotate H.264 HD video, just output “H.264 HD Video (*.mp4)” under “HD Video” main category as the final output file format.

Step 3: Flip or rotate video 90/180/270 degrees.
Select an item first to activate the “Edit” menu, then click the “Edit” icon on the tool bar of main interface to edit selected file. In the opened”Video Editor” Window, under the video previewing window, click the “![]() ” to flip video horizontally or vertically, click the “
” to flip video horizontally or vertically, click the “![]() ” to rotate video clockwise or count-clock wise 90/180/270 degree to the correct display orientation.
” to rotate video clockwise or count-clock wise 90/180/270 degree to the correct display orientation.
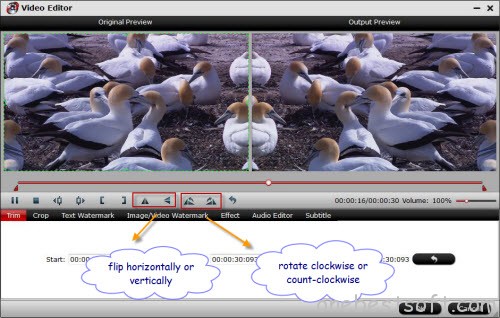
Step 4: Begin the final conversion process.
Press the right-bottom “Convert” button, a window will pop out with the conversion progress.
When the conversion is completed, you can find your converted files by clicking “Open output folder” with files with the correct display orientation.
















