As the game fans, we all like the Xbox which bring us many excellent game console< The Xbox One, Xbox One S, Xbox One X, etc. Recently, many Xbox One users meet the trouble when play the video on Xbox. Trouble is below. If you experience poor audio performance when you watch live TV with your Xbox One. This can include not being able to hear audio from your set-top box, stuttered audio, or corrupted sound. You can do the following work to solve this trouble.
"TV is setup to bitstream and works fine with 5.1 surround with both tvsound and Apple TV 4K. I have connected the Xbox One with HDMI to TV. But for some reason I can only get 2.0 sound from the Xbox One. I have tried all the settings on the Xbox setup but without luck, what’s happening? How to get the perfect sound from the Xbox One?"
Hot Search: DVD on Xbox One | 3D Blu-ray to Xbox One X | Blu-ray to Xbox One S
Solution 1: Check the audio settings on your Xbox One
1. Press the Xbox button to open the guide.
Note: Pressing the Xbox button will open the guide from any other screen on the console.
2. Select Settings.
3. Select All Settings.
4. Select Display & sound.
5. Select Audio output.
6. Select either HDMI audio or Optical audio, based on how your device is connected.
7. Select the correct audio format for your home theater, either 5.1 uncompressed or 7.1 uncompressed. If you’re not sure, select Stereo uncompressed.
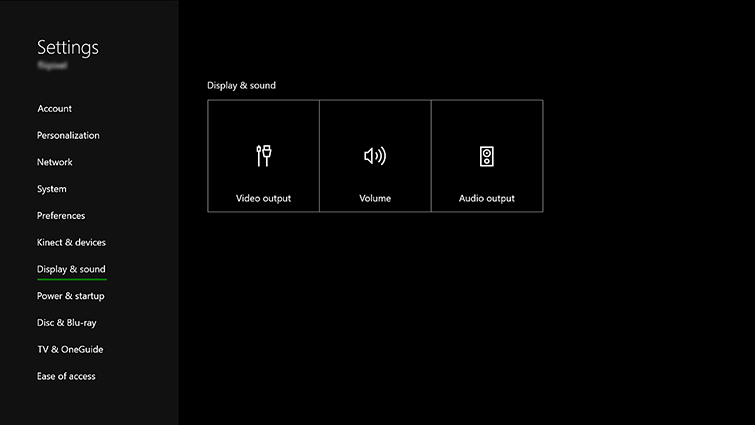
Solution 2: Check your cables
Audio signal may not be reaching your Xbox One correctly if the cable is damaged or not properly connected to your devices.
1. Double-check your HDMI and/or optical audio cables to be sure that they are securely connected and free of breaks, kinks, or damage.
2. Try replacing the cables. Some cables are better than others, and a low-quality cable can impact your video.
Solution 3: Check how your devices are connected
A good rule of thumb with home theaters is to keep things as simple as you can. In this case, that means using HDMI to plug your set-top box directly to your Xbox One, and your Xbox One directly to your TV.
You also want to remove any superfluous devices. HDMI or optical switches, audio-video receivers, converter boxes, and other devices can cause the signal to degrade with each additional pass-through. You can also try removing devices one at a time to see if one in particular is causing the performance problem.

Solution 4: Check your set-top box
Your set-top box may need to be reset to clear out incorrect configuration data. Disconnect any cables—including power—from the device for 30 seconds or more, and then plug them back in. If you use an over-the-air (OTA) set-top box, check to ensure your HD antenna is connected and working properly. The Xbox One can only display what the set-top box sends it, so poor audio reception from the antenna will come through on your console.
Benefit: When you check all the seetings, they are all common, but you still can’t play the videos well. Well, you may need to check the videos you want to play. Most reason is the video incompatibility or the audio codec incompatibility issue, you need one video converter which can help you to asdjust the audio codec. You can try: Pavtube Video Converter Ultimate, one perfect video converter, audio converter, you can load the videos and audios to it, then convert them to your desired video and audio formats, like the MP4, MOV, WMV, MP3, WAV, AAC, etc.
You also can adjust the video and audio codec, video frame, video resolution, video bitrate, audio channels, audio sample rate, etc. This software provides you the comprehensive video settings. You can choose the different audio channels from it, like the DTS Digital Surround, Dolby Digital, etc. This software has the high stability and allows you to do the batch video conversion, you don’t worry about the video interruption issue, at the same time, whatever you are a Windows user or a Mac user, you can get this software smoothly.














