The Xbox One has integrated TV features and support for streaming media apps like Netflix and Hulu, but that isn’t where it ends. You can play video and music files you’ve ripped or downloaded by plugging in a USB drive or streaming them over your local network.
This is made possible by the Xbox Media Player app, which Microsoft released about nine months after the Xbox One was released. Sony also added a similar PS4 Media Player app to its console, so both the Xbox One and PlayStation 4 offer this feature.
Part I: How to Play Video and Music Files on Your Xbox One
Supported File Types
The Xbox One Media Player app supports a wide variety of audio and video codecs, container formats, and image file types. It even supports album art images stored in music folders. Here’s a list of what the app supports, straight from Microsoft:
- Music, Video, and Container Formats: 3GP audio, 3GP video, 3GP2, AAC, ADTS, .asf, AVI DivX, DV AVI, AVI uncompressed, AVI Xvid, H.264 AVCHD, M-JPEG, .mkv, .mov, MP3, MPEG-PS, MPEG-2, MPEG-2 HD, MPEG-2 TS, H.264/MPEG-4 AVC, MPEG-4 SP, WAV, WMA, WMA Lossless, WMA Pro, WMA Voice, WMV, WMV HD
- Picture Formats: Animated GIF, BMP, JPEG, GIF, PNG, TIFF
In practice, almost anything you want to play or view should work fine. You’ll see an error message if you try to play something that isn’t supported.Install the Xbox Media Player App
This app isn’t installed by default, so you’ll need to install it yourself from the Xbox Store. To launch the Xbox Store, head to My Games & Apps > Apps > Find more in the Xbox Store. Search for “media player” and install the Media Player app. 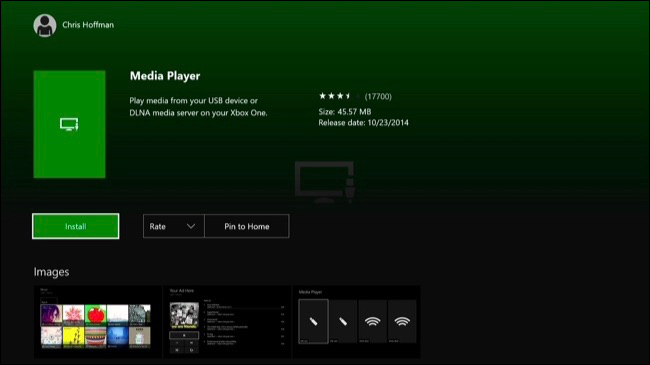
How to Play Videos and Music From a USB Drive
If you have a USB flash drive or external drive, you can use it to play videos on the Xbox One. The Xbox One supports USB 1, USB 2, and USB 3 drives. The drive must be formatted in FAT16, FAT32, exFAT, or NTFS. If you have a Windows PC, your USB drive will work on your Xbox One as long as your Windows PC can read it. If you have a Mac, be sure to format the drive as exFAT and not with a Mac-only file system like HFS+.
Connect the drive to your computer and copy your video, music, or picture files onto it. Eject it from your computer and connect it to one of the USB ports on your Xbox One. There Xbox One has three USB ports you can use: Two on the back of the console, and one on the side.
Open the Media Player app and you’ll see your connected drive as an option. Select the drive and you can browse all the media files on it and play them, controlling the playback with your Xbox controller. 
How to Stream Media Files From Your Computer
Alternatively, you can skip the USB drive entirely and stream a video from your computer to your Xbox One using DLNA. You could also use a network attached storage (NAS) device as a DLNA media server if you have one.
To do this, you’ll need to set up a DLNA server on your PC or Mac first. Microsoft recommends–and officially supports–Windows Media Player as a DLNA server. This feature was introduced in Windows 7, and it still works on Windows 8, 8.1, and 10. If you use a Mac, you’ll need to find a third-party DLNA server like Plex.
To activate the DLNA server included with Windows, open the Control Panel, search for “media,” and click the “Media streaming options” link under Network & Sharing Center. Click the “Turn on media streaming” button here. This makes the files available in your Music, Pictures, and Videos libraries available for streaming. (So if your video file isn’t in your Videos folder already, you’ll want to put it there now.) 
Once you have a DLNA server set up, it will appear in your Xbox One’s Media Player app as an option alongside any connected USB drives, allowing you to browse and stream media files stored in your media libraries. 
How to Stream Media Files With “Play To” or “Cast to Device”
You can also use the “Play To” feature to play music from your computer to your Xbox One. This feature is now called “Cast to Device” on Windows 10, but it’s still called “Play To” on the Xbox One. It also relies on DLNA in the background. However, you don’t have to set up a DLNA server. You just browse to the media files on your computer and tell Windows to play them on your Xbox One.
This feature was introduced in Windows 7, and it still works on Windows 8, 8.1, and 10.
To do this, ensure the appropriate option is enabled on your Xbox One. Head to Settings > All Settings > Preferences > Game DVR & Streaming and ensure the “Allow Play To Streaming” option is enabled. 
To play music or video files on your Xbox One, just right-click them in File Explorer or Windows Explorer and use the “Cast to Device” or “Play To” menu to select your Xbox One. 
A small Windows Media Player window will appear, and you can use to to manage your playlist and control playback from your computer. You can also control playback on the console itself with your Xbox One controller. 
If you haven’t yet installed the Movies & TV app on your Xbox One, you’ll be prompted to do so. The page for the app on the Xbox Store will open–just select “Install” to install it. You’ll have to install the app before the “Play To” or “Cast to Device” streaming will work. 
Source:http://www.howtogeek.com/255016/how-to-play-video-and-music-files-on-your-xbox-one/
Make Xbox One-incompatible Files to Be Playable on the Game Console
Sometimes, movies and videos are unplayable on Xbox One, partly due to the files saved in the file extension like Tivo, MTS, FLV, VOB, MKV etc are out of Xbox One supported video and audio format list. The answer to this issue is to find the best codec for video playback.
Here the video codec transcoding professor Pavtube Video Converter Ultimate will be your best aid for video to Xbox One conversion. Not only it can convert any unsupported video to Xbox One supported video formats like MP4, AVI, WMV, as well as the audio file format supported by Xbox One like MP3, but also you can save yourself a lot of time with the preset profiles for each version of Xbox gadgets, making it stand out from the crowd similar software. Here is review.
- Refer to this guide to learn how to Convert Videos to Xbox One Supported Formats
Play DVD/Blu-ray video on Xbox One
It’s a pity that the previous Xbox – the Xbox 360 on supports DVD. But this situation has changed on new Xbox One – it generates a DVD/Blu-ray drive. If you want to transcode protected Blu-ray/DVD into the audio and video formats Xbox One accepts, read this tutorial.
For more video tips about Xbox One, read Xbox One Column.
Part II: How to Watch Videos On Xbox One
Watching videos on Xbox One is a daily activity for some people. There are more features, more enhancements, more must-haves than casual entertainment lovers might know what to do with. For games, that includes external hard drive support. For video lovers, that includes DLNA support and a new media player application that’s separate from Groove Music and Microsoft Movies & TV.
Here’s how to watch your videos on your Xbox One with the help of the newly available Media Player app.
How to Change the Background on Xbox One
Watching Videos on Xbox One: Before We Begin
For the purposes of this how to, it’s important to break down all the variables that go into getting content on your Xbox One. When it’s your content and not the DRMed content of someone else, say Netflix, there are two methods. Either you can stream your content to your PC or you can use USB storage. They each have their own advantages and requirements.
Streaming video to your Xbox One doesn’t usually require you to do a lot, as long as you’re already prepared. The device you’re streaming the content from will need to be connected to the same wireless network as your Xbox One. One trade-off is battery life. If you’re streaming from a laptop, tablet or phone, you’ll want to plug your device in so that there’s no danger of it running out of power before hand.
Fix a frozen Xbox One game.
Using USB storage to get media on your Xbox One is pretty simple and doesn’t require that you keep an eye on battery life. You’ll just need a compatible USB hard drive or flash drive at the ready.
We aren’t going to cover how to get the video files themselves. For the purposes of this tutorial we’re using video recorded by the Moto X 2014 because it’s what we have on-hand. DVD rips and other video files should work just fine – provided they’re are in a format the Xbox One can understand. As the Xbox One can play almost anything using the Media Player app, it’s safe to say you’ll be hard pressed to find some videos you have that don’t work.
How to Watch Your Videos on the Xbox One
One strange thing that Microsoft has not fixed since launch is Xbox apps’ dependencies on internet connections. If Xbox Live isn’t working, your entertainment apps won’t open. You can try and solve this issue by switching on the console’s offline mode with the Settings app, but some report mixed results with that.
Watching Videos on Xbox One: Blu-ray Video
Your Xbox One console includes a Blu-ray drive, but before you can use that drive, you’ll need the Blu-ray player app. Download the Blu-ray player by searching it in the Store area. Note that the app works on standard DVDs too.
Users will need to download the Blu-ray app for the Xbox One separately.
Download the Media Player App
First, turn on your Xbox One. You’ll need to download the Media Player app from the Xbox Store since it’s not available on the console out of the box. You’ll want to make sure you have an internet connection and have successfully logged into your Xbox Live account. If you have a Kinect to sensor say, “Xbox, Bing..” then “Media Player”
How to Watch Your Videos on the Xbox One
After the app has been downloaded, you can access it from the My Games & Apps area.
Watching Videos on Xbox One: USB
Let’s get some video going with a USB flash drive. Load your USB flash drive with video from your PC or Mac. Then plug it into the side-mounted USB port on the left-side of your Xbox One console. If you have a Kinect 2 sensor say “Xbox, go to Media Player” or open the My Games and Apps area to find Media Player.
How to Watch Your Videos on the Xbox One
Immediately, you’ll notice your USB flash drive listed under the different devices that the Xbox One Media Player app can see. You may also notice some Windows PCs or other devices that might have content on them too. Select your USB flash drive.
How to Watch Your Videos on the Xbox One
Now select the video you’d like to play.
DLNA streaming isn’t as simple as a file transfer. Instead of storing the video on a flash drive and then walking over to the Xbox One and selecting it, typically you’ll want to start DLNA streaming from a device you already own. For this example, we’re using Windows PCs. Windows phones and Android-powered smartphones support DLNA streaming, but you’ll have to start the video from those devices and the process is different based on the app that you choose. For Android, use AllCast. For Windows Phone use Play To. Windows 10 supports streaming content using the Connect button in the Action Center.
How to Watch Your Videos on the Xbox One
Turn on your Xbox One and go to the My Games and Apps area. If you have a Kinect 2 sensor say “Xbox, go to Media Player” or open the Media Player app. Your videos should be waiting for you.
Take Your Business Further, Faster
Hewlett Packard Enterprise is a company where collaborative people, empowering technology and transformative ideas push everyone forward.
Source:http://www.gottabemobile.com/2016/05/16/how-to-watch-videos-on-xbox-one/
Additional Tips: Stream Movies from Xbox to Windows 10 
1. Stream Movies from Xbox Video to Windows 10
Xbox Video is an app collecting a huge number of movies and TV shows, even new releases for Xbox users to rent or purchase. With Xbox Video, you can watch favorite movies whenever and wherever you like. Of course, if you prefer to have a better enjoyment of Xbox Video movies on computer, the how-to guide will teach you to stream movies from Xbox to Windows 10.
Firstly, free download Zune Music + Video software from Xbox.com for Windows 10 and launch it on your computer.
Secondly, sign in with the Microsoft account same to your Xbox account and access Account by tapping Settings.
Thirdly, open Purchase History and tap Movies to get the list of movies you have purchased or downloaded from Xbox Video.
Fourthly, click the purchased movie you want to stream and tap Download button.
Fifthly, after that, the CONFIRM dialogue box pops up. Select Watch now to stream movies from Xbox to Windows 10 for watching immediately. Otherwise, click Download now for offline playback.














