Media Player Classic (MPC-HC) is an extremely light-weight, open source media player for Windows which can play VDC, SCVD and DVD’s without the need for additional software. (Read 5 Best Media Players Review for Windows 10) It also has built-in codecs for MPEG-2 video as well as LPCM, MP2, 3GP, AC3, and DTS audio formats. This wide range of capability makes Media Player Classic Home Cinema a single piece of software that can handle all of your video needs. Here comes the common question- “How to enjoy iTunes movies via Media Player Classic Home Cinema” you can see from the movie forum.
“I really like the Media Player Classic. But when i dragged my iTunes M4V video files to it, it doesn’t work. Does Media Player Classic support iTunes M4V? How can i play iTunes M4V with Media Player Classic successfully?”
If you are the guy is looking for a way to play your purchased and rented iTune movies TV shows freely in Media Player Classic, this article will give you an answer.
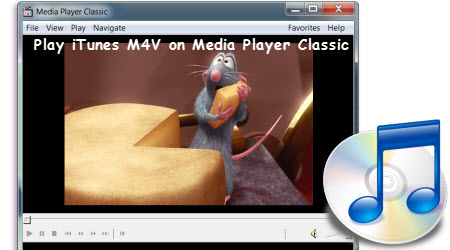
As one of the largest media stores in the world, iTunes offers millions of movies, music and audiobook for sale. It is inevitable for people to play iTunes movies on Media Player Classic Home Cinema. However, as is known to us, the movies that are purchased or rented from iTunes have DRM protection. They are not allowed to be freely transferred or copied to other media players for playback. So, it is impossible to directly play iTunes M4V videos on Media Player Classic.
But there is a simple way for you to enjoy iTunes movies via Media Player Classic – remove DRM and convert iTunes M4V to other non-protected video formats for MPC-HC Home Cinema. And what you need is an all-in-one DRM removal and DRM Converter. Here, Pavtube ChewTune is highly recommended for its easy-to-use interface, straight workflow and reliable video quality. It can break the DRM protection from iTunes downloaded video, record purchased or rented M4V video to MP4 format as the most compatible format for Media Player Classic with lossless quality and amazing fast speed. Yes, it means Pavtube ChewTune enable you keep iTunes rentals forever as well! Besides that, it can also strip DRM from Vudu, Amazon, Blockbuster, BBC iPlayer, Rhapsody movie, video, music, tv shows, Digital Copy and convert them to playable DRM-free videos with nearly 100% preserved quality. Learn more functions in this review. Please download the program on your Windows PC or Mac first for preparation.
A command window will pop up during the installation to install specific audio driver, do not shut down and let it running until the installation completed.

Quick Guide: How to remove DRM from M4V for Media Player Classic playback freely
Step 1. Add video and choose target format.
Drag and drop your iTunes videos to it directly, or you can click icon to import them as below.

Let’s click the drop-down-list besides “Format” and choose “Common Video> H.264 Video(*.mp4)” as output format for your Media Player Classic.

Step 2. Customize target video specs.
Click “Settings” to enter Profile Settings window, you can find settings for video size, codec, bitrate and frame rate. To get 1080p quality for video playback, you are suggested to set the Size to 1920*1080.
Step 3. Start conversion.
Now click the big red icon to start converting iTunes M4V video to Media Player Classic in batch; this converter will activate your media player automatically and start to play this video. The player windows cannot be removed or closed.
In the meanwhile, it will start to record this video in MP4 real-time. The conversion time is equal to the video length itself; you can do other tasks during the converting the process.
Note: The system volume could turn off temporally during this period; no worries, do not touch it to get perfect DRM removed video.
Then you just need to wait till the conversion completed. After the conversion, click “Open output folder” to quick locate the converted DRM-free MP4 video.
Step 4: Add converted videos to Media Player Classic.
- Open Media Player Classic.
- Click Menu “File –> Open File”.
- Click “Browse” button.
- Open the output folder on hard drive and select converted MP4.
- Once the MP4 file is selected, Click OK button.
After it is done, you can play them with Media Player Classic Home Cinema or other video players like VLC, Windows Media Player, Windows Media Center smoothly!
















