Want some extra storage for your iPhone? The iPocket Drive is a portable USB flash drive that connects to your iPhone’s Lightning port to provide more room for movies, music, photos, games, apps and more. Not only does it mean you can carry more stuff around with you, it also lets you easily transfer files from your iPhone to your computer without starting up iTunes or fiddling around with iCloud. According to the present disclosure, iPhone 7 there will be 32 GB, 128 GB and 128 GB three versions, 64 GB version will be apple removed from the sales list. You may want to get the new iPhone 7 and still need to put your large Blu-ray Collection onto iPhone 7 from iPocket Drive for watching at anywhere.
Learn Comparsion about >> Galaxy Note 5 VS iPhone 7 | Galaxy S7 vs iPhone 7 | 
On the Internet many iPhone 7 users have encountered the Blu-ray to iPhone 7 playback issue, to most users it is difficult to transfer movies from Blu-ray disc to iPhone 7, because the Blu-ray disc movies that we purchased are all copy protected, you will not be able to copy movies from Blu-ray disc to iPhone 7 directly, but, please don’t worry about it, now we want to share the best Blu-ray to iPhone 7 converter software with you, this software will help you get rid of Blu-ray copy protection and help you convert Blu-ray to unprotected video format with iPocket Drive for playing on iPhone 7 freely.
A Helpful Tool to Help Play Blu-ray on iPhone 7 With iPocket Drive
Here, Pavtube BDMagic is a professional Blu-ray converter for iPhone 7 from iPocket Drive. It is specially designed to rip any Blu-ray, be it unencrypted or locked by region codes and strict copy protection schemes, to popular devices like iPhone 7, iPhone 6/6S(Plus), iPad Air 3, iPad Pro, Apple TV 4,Android, Samsung, Windows Phone and common formats like MP4, MOV and 3GP. Thanks to the support for NVIDIA CUDA technology and AMD Accelerated Parallel Processing (APP), it can rip a Blu-ray to iPocket Drive for iPhone 7 in a matter of minutes. And High Quality Engine ensures that the output quality is distinct as the original. Read the review.
What’s More? Pavtube offers Pavtube Video Converter Ultimate can make you play any DVD, SD/HD/4K videos and downloaded videos on iPhone 7 with iPocket Drive and other devices easily. Now you can follow me to have a look at how to accomplish this goal, then you can try it yourself on your new iPhone.
Note: Get Blu-ray to iPhone 7 Converter for Mac here; well support Mac El Capitan!!
Free Download the best Blu-ray to iPhone Converter: 

Other Download:
– Pavtube old official address: http://www.pavtube.cn/blu-ray-ripper/
– Cnet Download: http://download.cnet.com/Pavtube-BDMagic/3000-7970_4-75922877.html
Step guide: Rip Blu-ray to iPhone 7 from iPocket Drive with a few simple clicks
Step 1: Import Blu-ray to the best Blu-ray to iPhone 7 Converter. Launch the best Blu-ray to iPhone 7 Converter, and click disc icon to load your Blu-ray/DVD movie from disc or folder. If necessary, you can double click the each file to have a preview. 
Step 2. Select iPhone 7 supported format for output. From iPhone 7 user manual you will know that iPhone 7 is able to play H.264 MP4/MOV/M4V files, so you can choose MP4, MOV or M4V formats for output, for example, select Common Video -> H.264 MP4 Video (*.mp4), this format is well supported by iPhone 7, iPad Pro, iPad Mini and many other devices. 
Note: This app contains an optimized presetting for iPhone 7. You just need to go to Format -> iPhone -> iPhone 6 Plus H.264 Full Screen/Full HD 1080P(*.mp4) which is also suitable for iPhone 7, or select “iPhone 6 H.264 Full HD 1080P(*.mp4)” which is also OK for your iPhone 7.
Tip: You can click Settings bottom to adjust the output parameters including video codec, size, bitrate, framerate and sample rate(Hz). 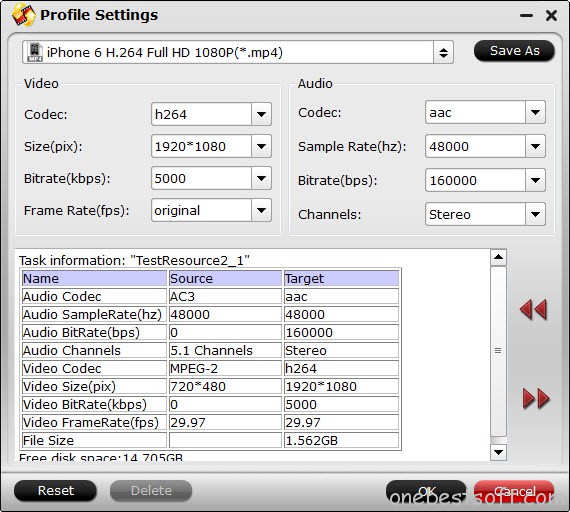
Step 3. Start converting Blu-ray to iPhone 7. Click the red “Convert” to start converting Blu-ray to iPhone 7/iPocket Drive supported MP4. After conversion, you can click “Open output folder” to quick location converted Blu-rays and sync them to iPhone 7 via iTunes. Now on your long trip, you can kick back with your iPhone 7 device with iPocket Drive and watch your favorite movies.
Ways to Sync videos to iTunes:
Once you ascertain that the conversion is successfully completed, you can import the file anywhere you wish to even in the media player as long as the file is iTunes friendly. First, locate the output file where you have saved the videos. Then open the iTunes app so that you can import the output videos to it. This can be done by dragging and dropping the media file. The process is simple all you need is:
Step 1. Click “File” menu on the left side of iTunes toolbar
Step 2. Choose the “Add File to Library” option
Step 3. Open the output folder that contains the videos
Step 4. Select the file and click “Open”.
Tips: Top 10 best external storage devices for iPhone & iPad
* Toshiba Canvio AeroMobile Wireless SSD
* LaCie Fuel 1TB Wireless
* iPocket Drive
* Leef iAccess iOS Micro SD
* Leef USB Flash Drive
* Buffalo MiniStation Air 2
* Kingston MobileLite G2
* Mophie Space Pack
* Mophie Spacestation
* WD My Cloud
Note: Much wonderful software bundled with BDMagic will provide you more amazing experience in converting videos. Go to Money Saving Software Bundles to get special offer for more software, such as BDMagic($49) + DVD Creator($35) = Only $49.9, Save $28.1, BDMagic($49) + ChewTune($29)= Only $49.9, Save $28.1 and so on.
Blu-ray to Drive – Rip Blu-rays to iPocket Drive for iPhone 7
Jul 22, 2016 05:57 am / Posted by John Salley to Apple














