Adobe After Effects CC can deliver cinematic visual effects and sophisticated motion graphics using the industry standard for animation and compositing that offers you complete creative control while delivering unparalleled performance. While enjoying the stunning HD video quality of many downloaded videos like MXF/MTS/AVI/FLV/MP4, many folks may find it’s a painful experience to import them into Affect Effects CC for further editing.
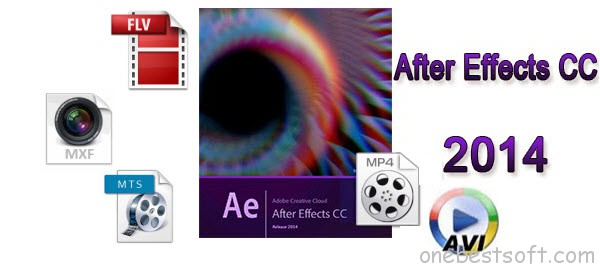
The reason is that your MXF/MTS/AVI/FLV/MP4 file may contain some codecs that is hardly recognizable by Affect Effects CC or its resolution is not configured to Adobe AE CC. And there is no doubt that it will take more time on rendering while ingesting the MXF/MTS/AVI/FLV/MP4 files. In this article, I will give you the solution to fix the MXF/MTS/AVI/FLV/MP4 in After Effects CC editing issues on Windows 8.1/Mavericks.
The easy option to get After Effects CC work with MXF/MTS/AVI/FLV/MP4 beautifully is to encode them to MPG or WMV and then re-import it. This will help you import MXF/MTS/AVI/FLV/MP4 file correctly and saving the rendering time. To fulfill your task, you can just get Video Converter Ultimate/iMedia Converter for Mac, a powerful video converter, editor and player.
With it, you can fast transcode MXF/MTS/AVI/FLV/MP4 to Adobe After Effects CC supported videos with optimized settings while keeping the original video quality. Besides, the all-in-one toolkit can convert all other popular videos AVI, MXF, MP4, WMV, MKV, FLV, MTS, VOB, etc. to Adobe After Effects, Premiere Pro, iMovie, FCP, FCE, Avid Media Composer and more NLEs natively supported video formats on Windows 8.1/Mavericks.
Step 1: Import original MXF/MTS/AVI/FLV/MP4 files
Launch the App you downloaded, and you can either click “Add Video” or “Add from folder” button to import MXF/MTS/AVI/FLV/MP4 files, or directly drag and drop the files into this program.
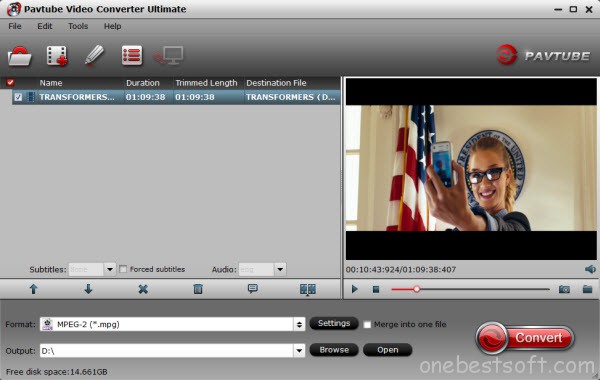
Step 2: Select output format
To edit MXF/MTS/AVI/FLV/MP4 files in After Effects CC without problem, Adobe Premiere/Sony Vegas – MPEG-2 (*.mpg) should be one of the suitable output formats.
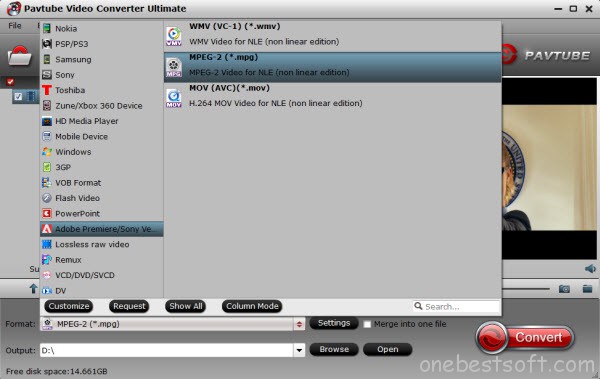
Tip: If needs, users can adjust the video and audio parameters, including the Bitrate of Video & Audio, Video Size, Sample Rate, Frame Rate, Audio Channels, etc., by clicking the Settings button on the main interface for getting the best quality before conversion .
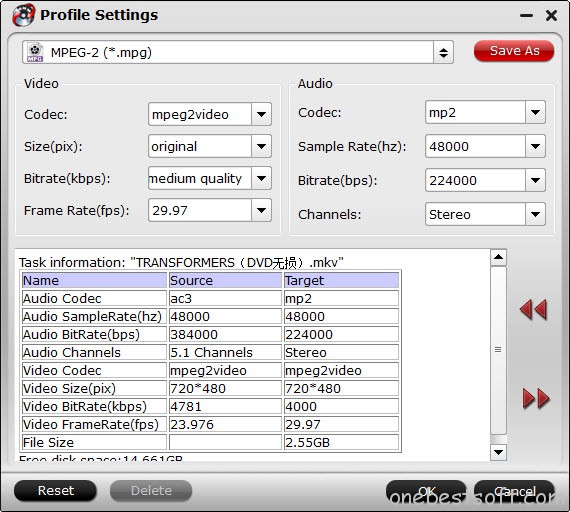
Step 3: Start the conversion
Finally, click the convert button, then MXF/MTS/AVI/FLV/MP4 to MPEG-2 conversion for After Effects CC will start immediately. Once the process completes, click File > Import > File, choose File > Import > Multiple Files, or double-click an empty area of the Project panel. And now you can get your MXF/MTS/AVI/FLV/MP4 files and After Effects CC to play nicely on Windows 8.1/Mavericks.
As a video lover, you may also be interested in how to import G2M WMV to Moviemaker, get Tivo Videos to iMovie or load YouTube Video to FCP for editing.















I truly enjoy reading your blog and I look forward to your new updates.