Question:
We use GoToMeeting (and GoToWebinar) to host and record webinars for clients on a regular basis. Then I can upload webinar recordings to Vimeo so our customers and potential customers have access. Now I use Moviemaker, Camtasia, FCP here at work at home. I am editing the G2M file which is in WMV format. Initially I was not even able to play it back in Windows Media Player as there was only audio and no video. And Moviemaker, Camtasia and FCP are still not allowing it to import in the project with only got an error message stating: “The requested video codec is not installed on this system” or “This file has an unsupported compression type”.
I don’t want to screw this project up in the very beginning and doing my hardest to figure out a way that could allow this piece of video to be imported, if not in WMV format then in any other acceptable format, of course by using some converter. So, do you have any advice for me? Please respond at your earliest and oblige.
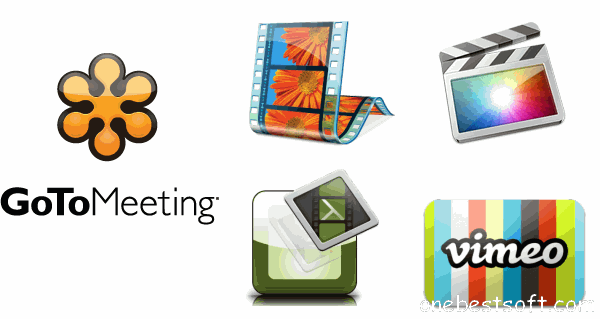
Best answer:
Is this the first time you’ve tried to edit a GoToMeeting’s recording? If yes, then it’s probably because of the incompatible codec. To easily edit and share GoToMeeting G2M WMV video, you are suggested to do G2M WMV conversion first with a professional video converter.
Here Pavtube Video Converter Ultimate (or iMedia Converter for Mac) offers you the one-stop solution to convert GoToMeeting video to MP4, FLV, AVI, WMV, MOV, MKV, etc. Thus to play recordings from GoToMeeting on your iPhone, iPad, Samsung, HTC, Surface, edit GotoMeeting video in Moviemaker, Camtasia, FCP or upload it to Vimeo, YouTube, FaceBook, etc becomes a piece of cake with the aid of this G2M WMV Video converter.
How to Convert GoToMeeting Video to MP4, AVI, FLV, WMV, etc for editing and uploading
Step 1: Load G2M WMV video
After free downloading the G2M WMV video converter, install and run it. Click “Add Video” to add the GoToMeeting recordings for conversion. Batch conversion is also supported, you can load several clips recorded from GoToMeeting at one time. You may also merge them into one file by checking the box “Merge into one file” before conversion starts.
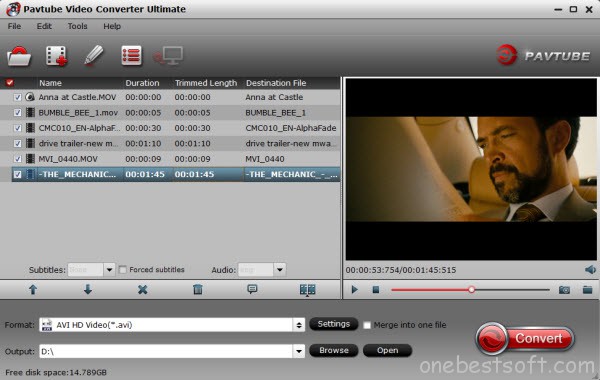
Step 2: Choose the Output Video Format
Click on “Format”, and select output format from the drop-down list. Simply follow “Common Video -> H.264 Video(*.mp4)” for uploading to Vimeo.
Otherwise, you can select “HD Video -> AVI HD Video(*.avi)” for Camtasia editing, or “HD Video -> WMV HD(*.wmv)” for importing into Moviemaker.
If you are mac user, choose Final Cut Pro > Apple ProRes 422(*mov) which is native format accepted by FCP.
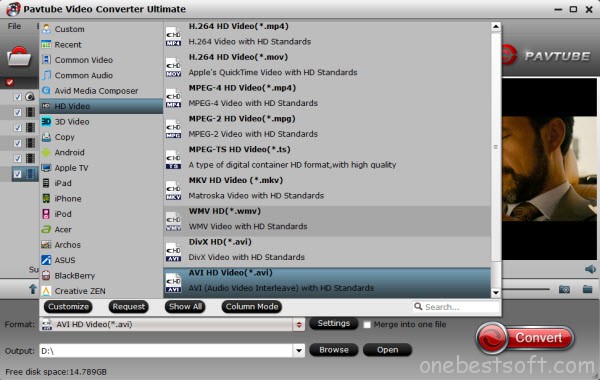
Tip: Click “Edit” button on the main interface of this program is also available for you to trim your recordings, crop them to suit your device’s screen, add watermark and even plug in SRT subtitle to make the GoToMeeting video understandable.
Step 3: Settings
You can customize the A/V parameters based on your personal requirements. Adjust the resolution, bitrate, frame rate or codec to meet your requirement by clicking “Settings”.
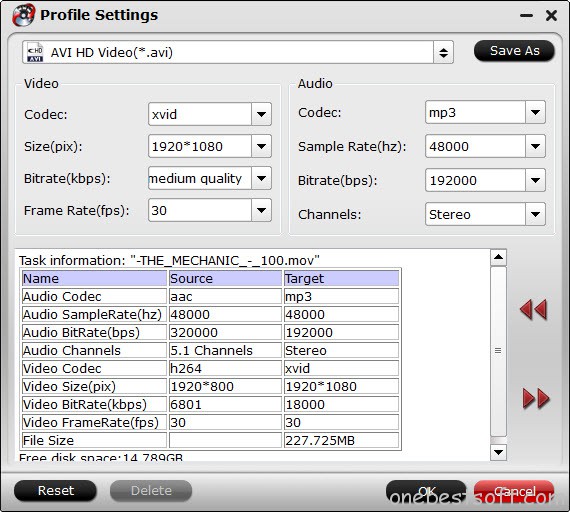
Step 4: Start Converting G2M WMV video
Click on the “Convert” button and the program will convert G2M codec WMV video for you in a few minutes. After conversion you can click “Open” button to get the generated files, and then you can edit G2M WMV in Moviemaker, Camtasia, FCP or upload to Vimeoin for sharing online.
Conclusion:
This G2M WMV conversion guide will be your first choice and best answer!















Video Converter Ultimate has a lot of great features, such as customizable output formats, intuitive clip trimming, and so on. Best of all, it works flawlessly. It’s amazing!