Are you looking for an easy way to play ISO file in Windows Media Center or other media players on your Windows computer? Or, are you looking for a free ISO player and solutions on how to play ISO files on PC? If you have loads of ISO files on your Windows Media Player, it’s a good choice to grab a copy to let it deal with them, always for free. And it’s very easy to use. Such problems are quite common online. Many people would suggest these question askers to mount ISO files to a virtual drive and then search online for software to play back these ISO files. In this article, I will show you how to get ISO image files playable in Windows Media Player in different ways. If you are stuck in such situations, read on. 
Hot Search: AVI Files in Window Media Player | YouTube to WMP | MOV file in Windows Media Player | MKV to Play in Windows Media Player | 4K with Windows Media Player
Method One: How to Play ISO Files in Windows Media Player | eHow
If you download movies from the Internet, you will eventually encounter DVD or movie files saved as “.ISO” image files. These .ISO files are compressed files designed for use with burnable CDs or DVDs. You could burn an .ISO file to a disc and then play it in Windows Media Player. But that is a waste of both money and time. Many freeware applications allow you to mount .ISO files to a virtual CD/DVD drive and play it in Media Player, without ever needing to touch your optical drive.
Find and download a free ISO mounting application for Windows. Save the program set-up file to your computer.
Open the folder where you saved the ISO mounting program, then double-click the set-up file to start the installer. Follow the prompts on the screen to install the application on your PC. Restart the computer if prompted by the application installer utility.
Open “Computer,” or “My Computer,” and go to the folder that contains the ISO image file you want to play in Windows Media Player. Click and highlight the file name.
Right-click on the file name, then move your mouse pointer down to the name of the ISO mounting application. Click the “Mount” option on the pop-up window.
Wait for the ISO mounting application to mount the image file and create a new virtual drive letter.
Open Windows Media Player. Click the “File/Open” menu option. Browse to the virtual drive letter created by the ISO application and double-click it. Highlight the video file in the virtual drive, then click the “Open” button in the “File — Open” dialog window. Windows Media Player will begin displaying the video file on your screen.
Source:http://www.ehow.com/how_7214292_play-files-windows-media-player.html
Method Two: Convert DVD ISO to Windows Media Player use Pavtube BDMagic
As DVD disc movies are not supported by Windows Media Player directly, the ISO files also cannot work. if you want to play, you will need a professional ISO converter to rip ISO to VLC player supported formats beforehand. Next is a step by step tutorial on how to play ISO files with Pavtube Media Player. Follow me if you’d like to have a look. Here, Pavtube BDMagic is such a magic tool to help you roll off your DVD protection and convert to best WMV Video files for playback on Windows Media Player with perfect aspect ratio. Read the review.
In addition, if you want to edit videos, adjust subtitle, select audio track, add text or image watermark to videos, all these can be easily achieved with this powerful tool. Mac version is available here: Pavtube BDMagic for Mac, well support Mac OS X El Capitan. Once you convert ISO to Windows Media Player accepted file format, you can play ISO files without problems.
Now don’t hesitate to try the program and check out the guide below on how to convert DVD ISO image files to Windows Media Player friendly videos step by step.
At first, just free download the Top DVD ISO Converter for WMP: 

Other Download:
– Pavtube old official address: http://www.pavtube.cn/blu-ray-ripper/
– Cnet Download: http://download.cnet.com/Pavtube-BDMagic/3000-7970_4-75922877.html
Step 1: Add DVD ISO/IFO file.
Launch the software, click “Load IFO/ISO” button to browse to target file location and import source video file into this app. 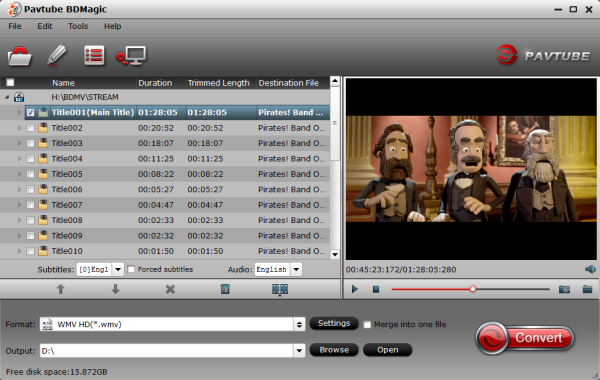
Step 2: Select output format for Windows Media Player.
Click on the drop-down list at the opposite side of “Format”, and then choose “HD Video > WMV HD(*.wmv)” format. The format is designed for users that wanna get DVD rips to Windows Media Player. Or you can select H.264 HD Video(*.mp4) for watching.
And you can also rip Blu-ray to suitable format for Samsung Galaxy YP-G70, VLC Media Player and Big Television Screen. 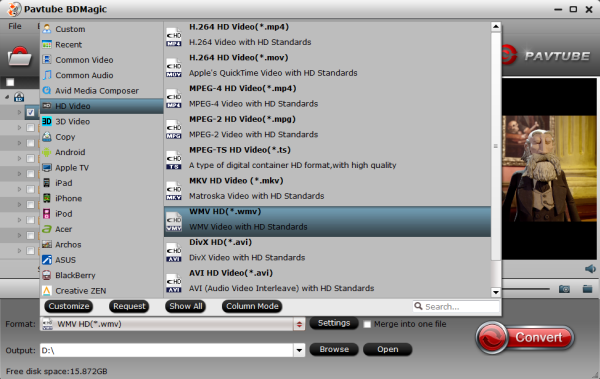
Tip: The best thing with such DVD converter for Windows Media Player they give you options to enhance your video experience by customizing the video and audio settings, for instance (Video Codec, Video Bitrate, Audio Codec, Audio Bitrate, Audio Channel) if you click “Settings” button. 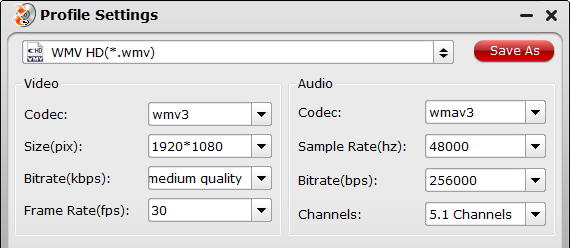
Step 3. Start DVD ISO to WMP conversion.
Finally click the Convert button to begin converting DVD ISO to Windows Media Player format. After encoding process has finished successfully, go into the destination directory and drop the converted files into Windows Media Player. Once all this is done, your videos will be ready to add and play with Media Player on Windows PC.
Now, you can get any DVD ISO files playback on Windows Media Player, Have Fun! I guess the key word is “simplicity” – the ability of Pavtube’s software to lead the user through a maze of codecs to the desired solution.
Play/View DVD ISO files with Windows Media Player
Jul 04, 2016 08:23 am / Posted by John Salley to Media Players, Window Media Player















Hey,
I am using this, its amazing, thanks for share