Google Drive is a file storage and synchronization service created by Google which allows users to store files in the cloud, share files and edit documents, spreadsheets and presentations with collaborators. For people who have invest large amount of money on Blu-ray and DVD disc, it would be a good option for you to backup Blu-ray/DVD on Google Drive for safe storage. The following article will offer some tips and solutions to upload Blu-ray/DVD to Google Drive.
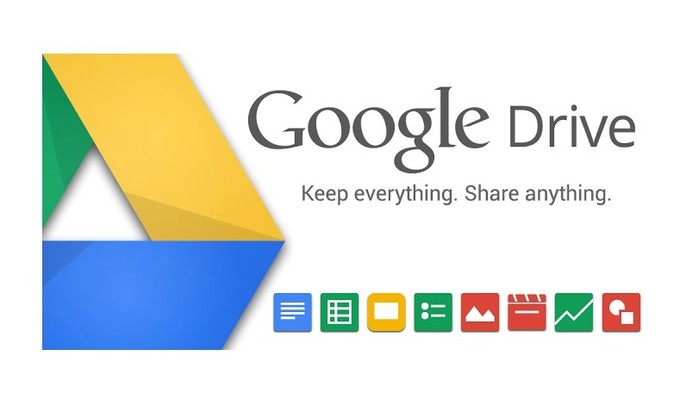
Google Drive supported file formats
Before going any further, first take a look at Google Drive supported video types:
WebM files (Vp8 video codec; Vorbis Audio codec)
MPEG4, 3GPP and MOV files – (h264 and mpeg4 video codecs; AAC audio codec)
AVI (MJPEG video codec; PCM audio)
MPEGPS (MPEG2 video codec; MP2 audio)
WMV
FLV (Adobe – FLV1 video codec, MP3 audio)
MTS
If the video file you try at upload to Google Drive meets the standard above, you will not have problem to upload that onto Google Drive. As for Blu-ray or DVD disc, it would be more difficult. As most commercial Blu-ray or DVD disc are usually encrypted with complicated copy and region protection, you won’t have the permisison to make a copy or backup the data on Blu-ray or DVD disc. The only solution is using a third-party disc copy application to bypass that protection. After much comparion, we finally settled on Pavtube BDMagic, the program has recently upgrade with support for MKB61, which enables you to remove protection from all the recently released Blu-ray or DVD disc in the background without installing any third-party application. You can easily rip Blu-ray/DVD to Google Drive supported file formats listed above with just few clicks.
Limitation for Google Drive upload video
You can store videos up to 5 TB if you have purchased at least that much storage. Otherwise you are limited to how much storage you have available. You can upload video of any resolution, but maximum playback resolution is 1920×1080.
If the video is output of your Google drive size limitation, you can use the following method to reduce video size:
– Trim unwanted parts or segments from the video without any quality loss
– Split your large video into small file size by file size, count or lenght
– Output a file format with better quality and small file size such as FLV, WMV
– Lower the output video resolution
– Lower the bit rate 20-50% of the default to get small files
– Lower the frame rate of the video to 15 or 10 fps can reduce the file size by as much as 1/2 or 2/3
Besides Google Drive, you can also use this Blu-ray Ripper software to Backup Blu-ray/DVD to Amazon Cloud Drive, iCloud Drive, Dropbox, OneDrive, etc for safe storage or conveniently access on computer or different devices.
How to Backup Blu-ray/DVD for Google Drive Upload?
Step 1: Load Blu-ray/DVD disc with the program.
Insert DVD into your computer’s optical DVD drive, for loading Blu-ray disc, you will need an external Blu-ray drive. The run the program on the computer, click “File” > “Load from disc” to load Blu-ray or DVD disc into the program. When both Blu-ray or DVD disc exists, the program will load DVD disc first.

Step 2: Set output file format.
From the “Format” bar drop-down list, select one of Google Drive compatible format by following “HD Video” > “H.264 HD Video (*.mp4)” as the output video format.

Step 3: Trim or split video to shorten video length with no quality loss.
Open “Video Editor” window and switch to the “Trim” tab, you can drag the slider bars to include the segment you want to remain, click the left square bracket to set start point, and click the right square bracket to set end point when previewing the video or directly input specific values to “Start” and “End” box.

By clicking the Split buttonon file list, or from Edit menu, you can launch the Video Split window. Ticking Enable to enable it, and then you can split the file by file count, time length, or file size.

Step 4: Compress video file size.
Click “Settings” to open “Profile Settings” window, you can change video resolution to a suitable file size, lower the bit rate 20-50% of the default to get small files or lower the frame rate to 15 or 10 fps.

Step 5: Begin the conversion process.
After all setting is completed, hit right-bottom “Convert” button to begin the Blu-ray/DVDto Google Drive supported formats conversion, trimming and compression process.
When the conversion is completed, you can have no problem to store Blu-ray/DVD on Google Drive.
















