If you would like to convert or compress a DVD video file for save space or improve quality, this article introduces an easy-to-use DVD Ripping tool that can help you rip DVD to proper format for more convenient playback and storage.
When you “rip” files from a DVD, you copy them from the DVD to your computer. These files are often quite large, and in formats like VOB. One way to store DVD files so they won’t take up so much space is to compress them to your computer before using. 
Actually, this can be easily handled by the Pavtube DVDAid – the best DVD converter, which aims to copy your DVD to hard drive by ripping your DVD into compressed videos with various video and audio formats you like, such as MP4, MOV, WMV, AVI, etc for mobile devices. Read the review.
Notes: Pavtube DVD Ripper for Mac is the right choice for Mac users (Mac OS X 10.11 El Capitan included).
Keep on reading to learn how to compress DVD easily and quickly to a proper format for save space or improve quality.
Free download Pavtube DVDAid 

Other Download:
– Pavtube old official address: http://www.pavtube.cn/dvd_ripper/
– Cnet Download: http://download.cnet.com/Pavtube-DVDAid/3000-7970_4-76158510.html
Good News! To thanks for your continuous support, Pavtube Official Website and Pavtube Facebook are now holding the biggest sale for this Thanksgiving Day, Black Friday Holiday Cyber Monday Crazy Promotion with fantastic 50% off discounts and giveaway. Pay less to get powerful Blu-ray/DVD/Video Converter to build your own home media center on your becoming Christmas!
Step 1. Launch Pavtube DVDAid, add the large DVD (ISO, IFO, VOB) files on your local drive or from the inserted DVD disc to the ripper by directly dragging and dropping or via the “Load Disc” button. 
Step 2. From the drop-down list of Subtitles tab, choose the desired language you want to show in converted movie. You are allowed to choose audio track as well. 
Step 3. Select the optimized profile for your output file.
Click the drop down box of “Format”, and choose the format you need for your virous devices. 
If you like, you could adjust profile settings including video codec, bitrate, frame rate, etc to get better video and audio quality for watching. 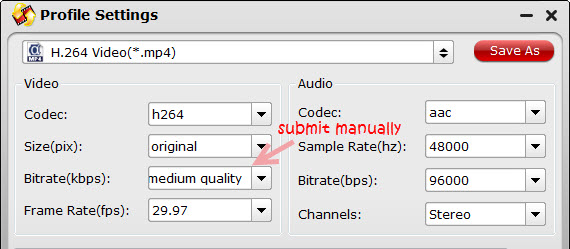
Step 4. Now hit the “Convert” button on program UI and start compressing and encoding the large video files.
Note if the files are too large and have a high quality video, the compressing process could take minutes. Once it completes, get the created file you are ready to watching DVDs on any mobile devices.
Top Way of Compress DVD Files with High Resolution for HDTV
Dec 04, 2015 02:23 pm / Posted by John Salley to BD/DVD Backup, Compress














