Although Blu-ray movies has higher quality video and audio quality than both HD-DVD and DVD format, however, the large capacity (25GB data per layer while 50GB on a dual-later disc) will occupy a lot of space if you plan to store the Blu-ray movies on your computer hard drive for media player viewing or streaming to other devices in your home.
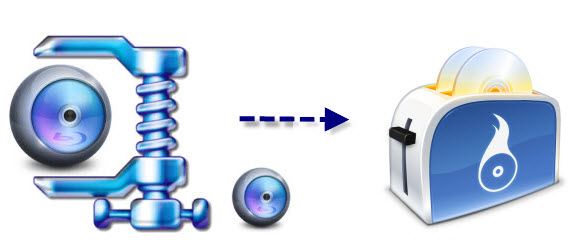
To save space, it is ideal to compress Blu-ray into a compatible digital file format. Below article will show you how to compress 50GB Blu-ray to 25GB while still preserve the great picture quality and sound effect.
Part I: Compress a 50GB Blu-ray into a video under 25GB
Is there a way to compress a 50gb movie to fit on a 25 gb disc without losing detail? No matter how powerful it is while decrypting of protected Blu-ray movies, when it comes to compress file size of Blu-ray movies, AnyDVD HD can do nothing with it.
Luckily we found Pavtube BDMagic for Mac which is a magic tool to cut down your 50GB bluray movies to video under 25GB below which can fully meet users’ further needs. With its clean interface, fast converting speed and good video quality, compressing Blu-rays/DVD to playable format for various purposes will be simply finished within a few clicks. Now, let’s together have a look at how to compress file size of Blu-ray movies via Pavtube BDMagic.
For your convenience, the program is avaiable on both Windows and Mac, you can download the Mac version Pavtube BDMagic for Mac to perform the same conversion process on macOS Sierra/El Capitan/Yosemite/Mavericks.
Tips: If you want to preserver the multiple subtitle languages, audio tracks, chapter markers in original Blu-ray disc, you can choose to rip Blu-ray to lossless multi-track mkv format with our flagship Blu-ray copy software – Pavtube ByteCopy for Windows/Mac.
How to Rip and Compress 50GB Blu-ray to 25GB?
Step 1: Load Blu-ray disc
Run the best Blu-ray Ripper program on your computer, click this “Load Disc” icon to load your Blu-ray disc into the program.
 http://www.multipelife.com/wp-content/uploads/2015/03/add-blu-ray-in-bdmagic.jpg
http://www.multipelife.com/wp-content/uploads/2015/03/add-blu-ray-in-bdmagic.jpg
Load Blu-ray disc
Tips: An external Blu-ray drive is needed for ripping and compressing Blu-ray disc.
Step 2: Define output format and output folder.
Click the drop-down list of “Format” to specify an output format according to your end use of the output files. Meanwhile, you are able to click the folder icon at the end of “Output” to browse and set a save path to store the ripped Blu-ray files.

Step 3: Compress 50GB Blu-ray to 25GB.
Click “Settings” button, and in the opening interface, you are able to adjust bit rate, frame rate, sample rate, aspect ratio, etc. to make control of the output file size and quality.
To compress the file size into video under 25GB, what you should do is changing the figures of these options to be smaller only. Look at the target file size, keep it under 25GB. One more thing you must be sure that there will be some quality loss if you compress them to be a much smaller size, which means you’d better make a balance between the size and image quality. At least the output video quality should be acceptable by yourselves.

Step 4: Start compression and conversion
As long as the former three steps are set well, then you can click “Convert” button to start Blu-ray ripping, at the same time, the compression task of Blu-ray file size is underway as well. Once finished, you can find out the output files via clicking “Open” button. After that you can do whatever you like with the compressed Blu-ray files.
Part II: Burn converted MP4 movie to Blu-ray using Roxio Toast
Launch Toast 11 and drag the converted mp4 file into this window, or select it from your file browser using the Select button. Choose BD-R from the Space Remaining bar graph at the bottom of the screen, and choose your BluRay burner from the Destination menu. Choose the number of copies you want to burn – each time a disc is complete; you will be prompted by Toast to insert another disc. Hit the big red Copy button, and the disc burning will begin!
















