I have a sizable collection of DVD movies, gathering dust in their cases and gobbling up valuable shelf space and now I want to play these DVD movies on Onkyo receiver and Panasonic TV via Apple TV. I have two Apple TV versions: 2 and 3. How could I convert the DVD movies to fit my Apple TVs since they won’t receive DVD movies directly?

Apple TV is a digital media receiver created by Apple Inc., which is designed to acess digital content from the iOS devices, or any Mac OS X or Windows-based computer running to a high-definition widescreen television, but Apple TV supports very few file formats, which include H.264 and MPEG-4 MP4/M4V videos meaning DVD cannot work with your Apple TV 2/3 as above.
In this case, a DVD Ripper for Apple TV is needed here. Here Pavtube iMedia Converter for Mac is suggested to rip DVD to Apple TV 2/3 compatible m4v format H.264 or MPEG-4 at super fast speed with the CUDA or AMD acceleration technology support. After converting, you can get the m4v files for syncing to Onkyo receiver and Panasonic TV and enjoy. Besides, with this program, you can freely select wanted subtitles for your DVD movies.
- With this app, you can also rip Blu-ray, convert Internet torrents movies and HD MTS video to Apple TV
Guide: Convert DVD to Apple TV m4v for Onkyo receiver and Panasonic TV playback with AC3 5.1
Step 1: Import DVD movie to the DVD Ripper for Apple TV.
Launch the best Mac DVD Ripper for Apple TV(Windows version is here). Click the button like a disc or the folder to load DVD movie to it. If necessary, you can double click the each file to have a preview.
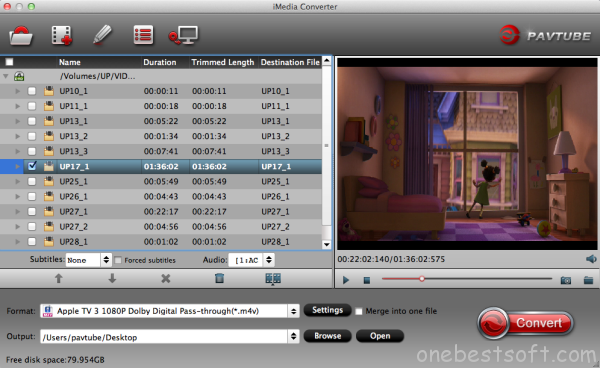
Tip: Freely select the subtitles for your DVD movies from the “Subtitles” option. Thus, you can watch DVD movie on the 2nd or 3rd generation Apple TV with preferred subtitles.
Step 2: Select an output format for the Apple TV and set the output folder.
To view DVD via Apple TV, next you need to choose an output video format. This smart program provides the video presets for Apple TV, Apple TV 2 and the Apple TV 3. What does that mean? That means you can convert DVDs to videos with optimized settings for different Apple TVs and you don’t need to worry about the incompatibility anymore!
- Click on the drop-down menu of “Format” and then move your pointer to Apple TV > Apple TV 3 Dolby Digital Pass-through (*.m4v) that is the best format for your ATV 3.
- For Apple TV 2 users, please select the Apple TV 2 Dolby Digital Pass-through (*.m4v).
- For Apple TV users, Apple TV H.264 1280×720(*.m4v) will be better to keep the videos in HD.
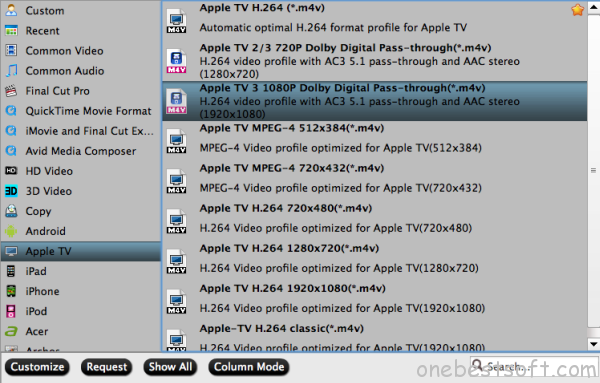
Step 3: Click “Settings” icon to make the best video/audio settings for Apple TV.
Click the “Settings” icon and you will go into a new interface named “Profile Settings”. You can adjust codec, aspect ratio, bit rate, frame rate, sample rate and audio channel in the interface according to your needs and optimize the output file quality.
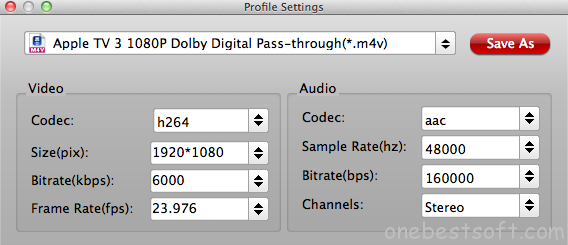
Step 4: Start converting your DVD movie to M4V for the Apple TV.
Click the “Convert” button; it will convert DVD movie to M4V for Apple TV 3 immediately. You can find the process in the “Conversion” interface.
After the DVD to ATV conversion, you can get the output H.264 M4V with AC3 5.1 sound.
Additional Tips:
1. How to make full use of your output 1080p H.264 M4V video with AC3 5.1 sound?
From the specifications of the Apple TV, the supported file format is H.264 video with stereo audio in .m4v, .mp4, and .mov file formats. Besides, the iTunes can not support AC3 5.1 files well either. (Best Video and Audio Formats for iTunes)
Actually, Applet TV (including 2nd-gen and 3nd-gen) does not decode the surround audio itself, it will pass through the audio to AV receiver for decoding. If you do not have the AV receiver and connect Apple TV directly to your TV with HDMI, then there will be only video without sound while playing surround sound movie. But Apple TV itself just works ok with movie of stereo sound.
2. How to send Mac computer screen to TV via Airplay Mirroring with Apple TV
a. Turning AirPlay Mirroring on and off
If your Mac supports AirPlay Mirroring, an AirPlay Mirroring menu extra appears in the menu bar when an Apple TV is on the same network. Turn on/off mirroring by selecting an Apple TV from the AirPlay Mirroring menu:
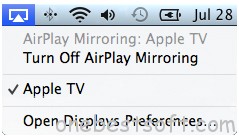
Note: The AirPlay Mirroring menu extra icon is blue when AirPlay Mirroring is on.
b. Resolution matching modes
You can choose between two desktop resolution matching modes that let you select which display will have the best image. When AirPlay Mirroring is turned on, select a “Match Desktop Size” choice via the AirPlay Mirroring menu extra.
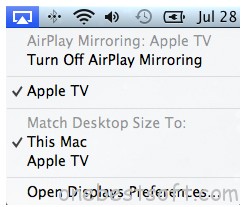
c. Match Desktop Size To: Apple TV
AirPlay Mirroring changes the desktop resolution to best match your Apple TV, resulting in 16:9 aspect ratio that fills the TV screen. This setting often produces the sharpest image on the TV.
d. Match Desktop Size To: This Mac
AirPlay Mirroring scales the contents of the desktop to fit on the Apple TV, leaving the resolution of your Mac’s display unchanged. Use this setting for the sharpest image on your Mac’s display.
Now start enjoy your DVD movies on Onkyo receiver and Panasonic TV via your Apple TV 2/3.














