Editor Notes:
“Now that I have some Blu-rays, I want to share the movies with my iPad or other iDevices. I was told that I can go to copy Blu-rays to iCloud first for sharing with iPad, iPhone, Apple TV. By digging further, I finally found out an easy way to get Blu-ray movies onto iColud. For those who want to upload Blu-ray to iCloud, just go through the page.”
Wonder how to uploading Blu-ray to iCloud to share? It is awesome to add Blu-ray movies to iCloud for Mac users and then share them between iDevices freely through iCloud. But the problem is how to rip Blu-ray movies to iCloud on Mac OS X El Capitan? Don’t worry, perfect solution for Mac Blu-ray to iCloud format conversion is provided right here. This guide shows you the best way to rip and convert Blu-ray to iCloud supported video formats so that you can upload Blu-ray movies to Dropbox for sharing and playing on iPad/iPhone/iPod/Apple TV with ease. 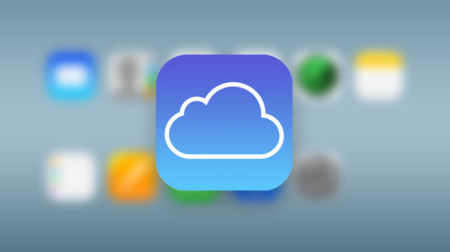
To put your Blu-ray movies to iCloud, you need to rip Blu-ray to iCloud compatible video type like MP4, MOV. To reach that goal, you need a best Blu-ray to iCloud converter to help you. With powerful functions and user-friendly interface, Pavtube BDMagic for Mac is the best choice. (review). This Mac Blu-ray ripping software is professionalized in ripping Blu-ray/Blu-ray movies to iCloud compatible video formats, such as MP4, M4V and MOV on Mac OS X(El Capitan included).
Then you can load your converted Blu-ray to iCloud and share them between your iOS devices easily. For converting Blu-rays on Windows PC, you need turn to Pavtube BDMagic(Windows 10 include). Now download he program and follow the guide below to achieve your goal.
How to Convert Blu-ray movie to iCloud via Mac 10.11 with high video quality
1.Load Blu-ray movies > Insert the Blu-ray disc into your computer’s BD drive and run Blu-ray Ripper. You can load the Blu-ray movies by clicking the Blu-ray disc button on the top left. This Blu-ray converter also supports ripping DVD discs and ISO/IFO files. 
2.Choose output format > Click “Format” to select an output format. You can either choose MP4, MOV as the output format or select the icon of a iDevice like iPad to get videos with optimized settings. 
Tip: Advanced profile settings > Simply click Settings bar and you can tweak the settings to your satisfaction and even save it as preset. You’d better adjust the video settings to keep a balance of video size and video quality.
3.Start ripping Blu-ray to iCloud > After all necessary settings, click the “Convert” button to begin converting Blu-ray movies to iCloud highly compatible video files. After the conversion, click on “Open” button to access to the videos you ripped. Afterwards, just copy the converted Blu-ray file to your iCloud for sharing anywhere you want.
Read More:














