“We are all disc lovers, and now we have hundreds of self-made DVD-R and DVD-RAM, and also a few BD-R in hand. So we need a powerful blu-ray ripping tool to convert my Blu-ray and DVD to single files per video track, and make a backup copy of commercial DVD and Blu-Ray, then they could be easily named and organized. Most important, my goal is mainly aimed at watching these Blu-ray and DVD movies with VLC on the PC. Having tried WinDVD, it is used to be good but now it is too slow and complicated. Any other suggestions?”

As above, since Blu-ray and DVD is so poor in compatibility that it can be played only by few player, it would be nice and thoughtful if some tool can rip Blu-ray and DVD movies to playable videos to backup it on the hard drive of computer and play with VLC without any quality loss.
Searched all over the internet for the best program for the task, I fouond Pavtube ByteCopy, an easy of use copy-protection removal which is special designed for lossless conversion (DVD-R and Blu-Ray capability in one program) to rip Blu-ray and DVD movies with multiple audio tracks and subtitles keeping. Moreover, it’s also a professional Blu-ray ripper, allows you to rip and convert Blu-ray/DVD movies to any video format you like. The output video can be played by KMPlayer, VLC, MPlayer, DAPlayer, KDLINKS Media Player, Windows Media Player and many other media players, which will give you best video quality. Now download it and start the Blu-ray/DVD to VLC conversion.
Guide on ripping DVD and Blu-ray to lossless MKV format for watching on VLC Media Player
Step 1. Free download and install the Best Blu-ray/DVD Copying & Ripping tool on your PC. If you use Mac OS X computer, you need to use Bytecopy for Mac.
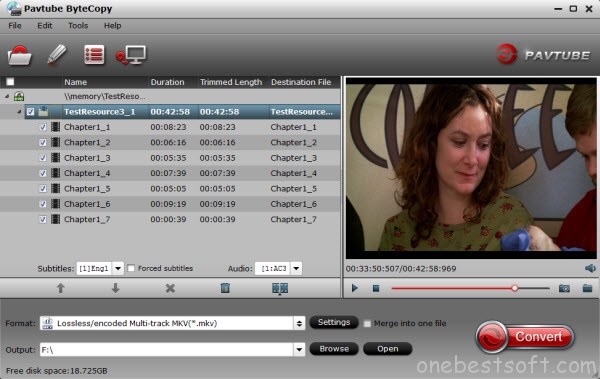
Step 2. Launch it and import your Blu-ray or DVD movie file into it. You are allowed to import Blu-ray/DVD disc, Blu-ray/DVD ISO image, DVD IFO image, Blu-ray/DVD folder etc.
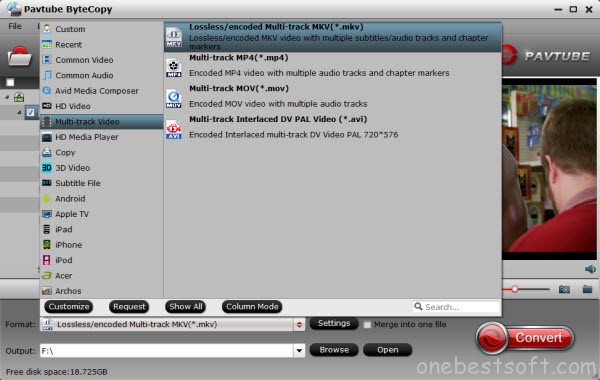
Step 3. Choose MKV format as output, here “Format > Multi-track Video > Lossless/encoded Multi-track MKV (*.mkv)” is recomended for you. Of course, you can choose mp4 as you wish.

Note: There is a “Settings” option, which allows you to make adjustments on your audio, video, subtitles. It’s worth mentioning that, by default, all audio & subtitles tracks in a source file are checked to be saved in the MKV container, if there are some tracks you don’t like, you can click Settings button and go to Multi-task Settings window to uncheck and remove them under Audio tab and Subtitle tab. meanwhile, the program also allows you to add srt, ass and ssa subtitles by yourself.

Step 4. Click on “Convert” to start ripping Blu-ray/DVD to MKV with multiple tracks.
The conversion only take a few minutes, after it’s done. Click “Open” button, you will get the converted movie file. Mow you can add and play the BD/DVD contents with VLC player on PC/Mac in multiple audio tracks and subtitles at ease.
In addition, you can learn how to play Blu-ray ISO Image, MPV videos and other MKV/AVI/VOB/MPG/Tivo/FLV videos on PC/Mac.















While I was browsing today I saw a excellent post concerning