MakeMKV has been upgraded to the new v1.10.4 on 11.12.2016 with the following bugs fixed:
– Program produced damaged MKV files if source was a 3D Blu-ray disc
– Fixed various compilation issues for OSS code
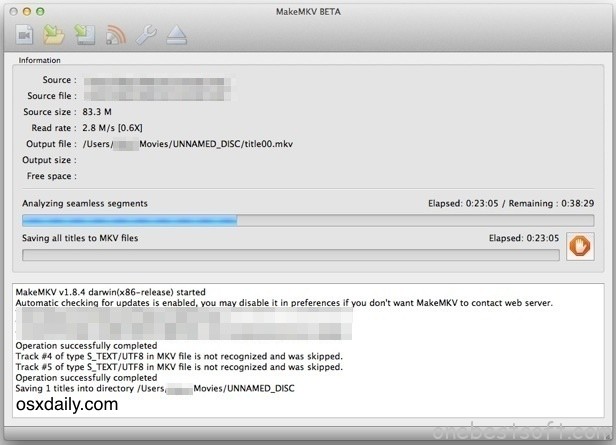
For Mac users, you can download and install MakeMKV 1.10.4 for Mac OS X on x86 Mac OS X 10.6 or later. Not: MakeMKV is not signed by Apple, you might need to adjust gatekeeper options in order to install the program.
Review of MakeMKV 1.10.4 for Mac
Main functions and features
The program contains the functionality of both freeware and shareware. DVD ripping will always be free, but Blu-Ray ripping is only free for 60 days after installation as long as it’s in beta. Removal of time limit will require a license. For Mac users, MakeMKV for Mac can do the following things for you:
* Reads DVD and Blu-ray discs
* Reads DVD-Video(VIDEO_TS.IFO) folder, Blu-ray(BDMV) folder and ISO files
* Reads Blu-ray discs protected with latest versions of AACS and BD+
* Preserves all video and audio tracks, including HD audio
* Preserves chapters information
* Preserves all meta-information (track language, audio type)
* Fast conversion – converts as fast as your drive can read data.
* No additional software is required for conversion or decryption.
* Functionality to open DVD discs is free and will always stay free.
* All features (including Blu-ray decryption and processing) are free during BETA.
How to Rip Blu-ray with MakeMKV v1.10.4 for Mac?
To rip Blu-ray with MakeMKV for Mac, you should have a Blu-ray drive, if your Mac computer doesn’t ship with a drive, you will need to purchase an external USB Blu-ray drive to read on the data on Blu-ray disc. Make sure there are adequate hard drive space for converted content. A typical Blu-ray movie takes 30 GB. Then follow the guide below to copy the entire Blu-ray disc onto your Mac hard drive and save as a large MKV file.
Step 1: First, insert the Blu-Ray disc into your external drive and wait for your Mac to recognize it. In order to make sure it detects the disc, just look for it on your desktop or open up Finder and look under the “Devices” category in the sidebar to the left.
Step 2: If the disc has been detected, then open up MakeMKV and make sure the drive with that disc in it is selected before proceeding. If it’s not, then just click the drop-down menu and click the correct drive. Once you’ve done this, click that big button with the green arrow on it to begin scanning the disc.
Step 3: Scanning should take about two or three minutes, depending on the content. Once it’s finished, you’ll be presented with a screen that shows a bunch of checked titles. You need to scroll to the right and find what title is the largest file size and has the most chapters. When you’ve found it, deselect all the others and double click that one.
Step 4: When you’re in the information for that title, you may see a lot of subtitle and/or multi-language options. (An example would be here where Sherlock Holmes has a lot of different options, but the film may vary.) You can just deselect the languages that you don’t plan on hearing using and do the same with the subtitles. Make sure that the two top audio boxes are checked to ensure that all the sound comes out nicely.
Step 5: Specify a location on your local Mac computer that MakeMKV is saving the file and this can be done simply by clicking the little blue folder icon to the left of the “Make MKV” button and selecting the place of storage.
Step 6: Now that you’ve got all the other stuff sorted out, go ahead and click the “Make MKV” button in the top right corner to begin the Blu-ray to MKV copying process. This won’t take a lot of CPU or RAM resources, but it will slow your disk down – which pretty much means the computer is going to be useless until it’s finished. The Blu-ray copying speed depends on the speed of your Blu-Ray drive and hard drive as well.
MakeMKV v1.10.4for Mac limitation and best alternatives
Obviously, you can find no better free tools than MakeMKV to make digital copy of your favorite Blu-ray movies, however, when compared with other powerful Mac Blu-ray Ripper application on the market, MakeMKV still has many drawbacks in the following aspects:
– Lacks the ability to automatically select the main Blu-ray title for you, you have to detect it by your own.
– Only allows you to output Blu-ray to a large MKV file
– It doesn’t come with a lot of video or audio option to allows you to tweak the quality and file size of your finished movie
– Not offer simple video editing function to trim, crop, watermark, apply effect to the output video
– Some discs may fail to open and not all audio and subtitle tracks will be preserved.
To get better entertainment of Blu-ray movies on your Mac computer or your iPhone, iPad, Apple TV, game consoles, etc, here, a powerful yet simple to use MakeMKV for Mac best alternative – Pavtube ByteCopy for Mac (review) is highly recommended to you. To better distinguish MakeMKV for Mac and Pavtube ByteCopy for Mac, a side by side comparison chart with detailed comparison parameters is provided for you:
| Software | ||
| Price |
Free in Beta versions for 60 days after installation. Removal of time limit requires a license fee for $50
|
$42
|
| Input File Formats | ||
| Blu-ray Disc/BDMV Folder/ISO Image |
√
|
√
|
| DVD Disc/Video_TS Folder/IFO/ISO Image |
√
|
√
|
| 3D Blu-ray Disc/BDMV Folder/ISO Image |
√
|
√
|
| Remove Copy Protection |
√
|
√
|
| Remove Region Code |
√
|
√
|
| Output File Formats | ||
| Lossless MKV with Subtitle Languages and Audio Tracks |
√
|
√
|
| AVI/WMV/MP4/MOV/FLV/VOB/3GP/WebM/H.264 |
–
|
√
|
| HD AVI/HD WMV/HD MP4/HD MPEG-2/HD MOV |
–
|
√
|
| ISO File |
–
|
–
|
| H.265 MP4/MKV |
–
|
√
|
| 3D SBS Video |
–
|
√
|
| 3D TAB/Anaglyph Video |
–
|
√
|
| Copy Features | ||
| 1:1 Full Disc Copy |
–
|
√
|
| Main Movie Copy |
–
|
√
|
| Subtitle Function | ||
| Select Desired Internal Subtitle Language |
√
|
√
|
| Enable Force Subtitle Option |
–
|
√
|
| Add External SRT/ASS/SSA Subtitle |
–
|
√
|
| Extract SRT Subtitle |
–
|
√
|
| Audio Function | ||
| Keep 5.1 Dolby Digtial Audio |
√
|
√
|
| Video Editing Features (trim/crop/merge/split/crop/watermark/effect) |
–
|
√
|
| Adjust resolution, bit rate, frame rate,sample rate, channels |
–
|
√
|
From above comparison charts, we can see that Pavtube ByteCopy for Mac is superior to MakeMKV for Mac in many aspects, it can powerfully bypass the Blu-ray copy protection and region on its own and no additional software is required for decryption. In addition, it can automatically select the main Blu-ray title for you after successfully loading the Blu-ray disc. As the important output options, it can better satisfy all your great demands to backup and copy Blu-rays. It offers a 1:1 full disc copy with original Blu-ray structure, main movie copy without extras, popular digital format copy, hot device and programs preset profiles copy and even a lossless multi-track MKV copy or multi-track MP4/MOV copy with your desired subtitle languages or audio tracks well preserved.
What makes this program shine is that its beneficial video customization and full array of simple video editing function. You can flexibly choose or specify exactly the parameters including video codec, resolution, bit rate, frame rate, audio codec, bit rate, sample rate, channels, etc as you like to get better output video and audio quality. Do some simple editing such as flipping or rotating video, trimming, cropping, adding watermark, applying special effect or inserting external subtitle to Blu-ray to produce the exact video you want.














