HandBrake 1.0.7, a new version of the popular open source cross-platform video converter, was released on December 24, 2016. The video conversion program is easy to use on the one hand, but offers advanced options for users who want more control over the conversion process. To convert VOB to MP4, HandBrake 1.0.7 is the decoder to use. So Handbrake converting VOB (the container format in DVD-Video media) to MP4 is just like taking candy from a baby. It’s an open-source, multi-platform digital video transcoder. HandBrake will convert VOB and nearly every source code file to nearly every other codec in existence. HandBrake 1.0.7 will read DVD collection, and output to the content to digital files that can be read by common media and movie player like Windows Media Player and QuickTime Move Player.
Can I Convert VOB to MP4 Using HandBrake 1.0.7? The answer to that question is – Yes, absolutely. Here, we will offers you best two methods of VOB to MP4 Conversion With HandBrake and Top Alternative. After you have a shot on Pavtube Video Converter Ultimate, you will be amazed at its versatile solution.
Part 1: Steps to Convert VOB to MP4 Using HandBrake 1.0.7
Before the specific guide on how to convert VOB to MP4 with Handbrake 1.0.7, make sure to download Handbrake 1.0.7 on your computer and launch it. For Mac users, please note the latest Handbrake version is compatible with Mac OS X 10.10, including the latest OS X El Capitan, so if you’ve upgraded to OS X 10.11 or 10.12, please proceed to a Handbrake alternative for Mac OS Sierra.
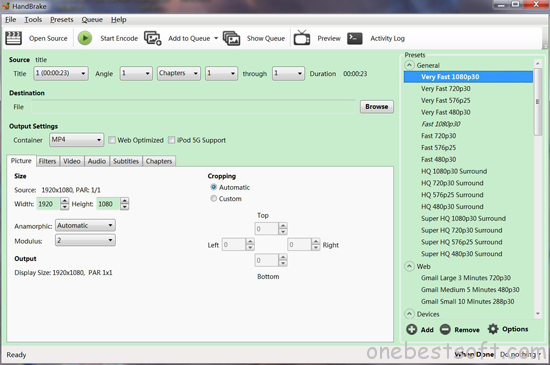
Step 1: After download Handbrake 1.0.7 for Windows 10, Mac OS Sierra, Linux, open Handbrake 1.0.7.
Step 2: Click “Source” button to add the VOB file you’d like to convert to MP4.
Step 3: On “Destination” portion of the Handbrake program window, select the output path where you want to save your new MP4 file by clicking the “Browse” button.
Step 4: Move your mouse to the “Output Settings” field, and choose MP4 file as the output video encoder from the “Encoder”.
Step 5: Now simply click “Start” button at the very top of the main Handbrake 1.0.7 window to convert VOB video file to MP4 format. You can also use Handbrake 1.0.7 to rotate video 90/180/270 degrees if the video is in the wrong angle.
Generally speaking, the conversion from VOB to MP4 can be quite an easy task with Handbrake 1.0.7. But sometimes it will be a little tricky to apply Handbrake to convert VOB to MP4 format as you highly possible encounter the common Handbrake No Valid Source Found error, audio/video out of sync problem, or Handbrake No Title Found issue in Handbrake. To tell you the truth, all these Handbrake issues are tough to solve.So, you need a Handbrake 1.0.7 reliable alternative is a great choice. Just turn to Part Two.
Part 2: Easy Way to Convert VOB to MP4 with HandBrake 1.0.7
Here comes a finer Handbrake Alternative – Pavtube Video Converter Ultimate (review), which can not only ultrafast convert VOB to MP4 on Windows 10 without any error, but also seamlessly convert other SD and HD video to MOV, AVI, FLV, WMV, MKV, etc. for playback on any iPhone/iPad/Android with 98% quality reserved.
Following Main Features of This HandBrake Alternative:
Quickly convert your VOB video files to MP4 formats in both Windows PC and Mac OS.
Convert all popular formats: Convert videos up to 250+, like VOB, AVI, MP4, WMV, etc.
Custom Video: Personalize videos with diversified video editing tools.
Optimized Presets: Directly convert files to fit Apple devices and Android devices.
Edit video: split, merge, trim, crop, add watermark, adjust video effect, edit audio and insert subtitles.
Support: Windows 2003/XP/Vista/Windows 7/Windows 8/Windows 8.1/Windows 10.
Free Download and trail Best VOB to MP4 Video Converter:
How to Convert VOB to MP4 on Windows 10 in Steps
Step 1. Import VOB files
To do this, you may browse for them and load them manually by going to the menu bar and clicking on File, then “Load Files”. Should you want to make things much easier, you can also simply drag and drop them onto the converter’s window. Once loaded, your VOB files will be listed.
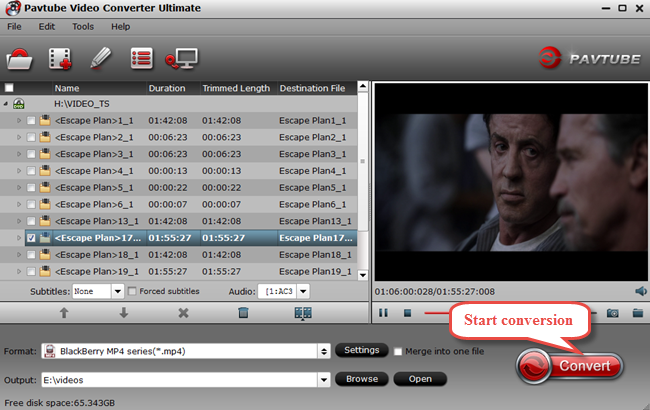
Step 2. Select MP4 as the output format
To set the format for a single file, click on that video and head to the lower portion of the window and under the “Common Video” /”HD Video”/”3D” etc category, hit “MP4” to set it as your video’s output format.

Tips: By clicking “Edit” button, you can trim, crop the video, or add watermark, adjust effect, attaching subtitles for pre-editing your video files
Step 3. Ready to convert VOB to MP4
Click on “Convert”. Your converted files will be stored in your Windows 10 after the files you’ve imported have been converted. The process may take a while.
















