As known to all, VLC is a powerful media player which can support the most video formats, like the MP4, AVI, MOV, WMV, etc. You can install it on the Mac and Windows OS well. Do you know the VLC is also an excellent MP3 audio converter which can convert the video to MP3 smoothly. When you watch some movies with wonderful music, you can use VOC to convert the video to MP3 and get the music for various goal, for example: When you take the video by iPhone, Done, etc, you can add the music to video and upload the video to Youtube, Facebook, share with the friends. You can get the skill in this post: Convert Video to MP3 with VLC
Convert Video to MP3 in VLC on Windows
1. Initially, launch VLC media player and then select Convert/Save option.
2. Select ‘Add’ button to add the files or tracks which needs to be converted into MP3. Go for Convert/Save option again.
3. A window will appear where you need to enter source and the destination of the output file.
4. Edit the profile by clicking Edit Profile option to MP3 format. Under encapsulation tab, choose WAV and then shift to codec column. Keep the codec as MP3.
5. Choose an appropriate bitrate and click on Save option. Then, click Convert option. You can check its progress on the Progress track.
Convert Video to MP3 in VLC on macOS
1. Select the file and launch it with VLC on your MAC. Click on Convert/Stream option of File Menu, then save the file by clicking Save option.
2. On the next screen, update the name and destination of the output file. Make sure that the file is in MP3 file extension.
3. Choose Profile tab and select WAV, then proceed with audio codec and select MP3. Ensure that all the quality settings are modified as per your requirement.
4. Choose a file destination by selecting Save As File option and start converting. The converted MP3 file will be saved in your file destination.
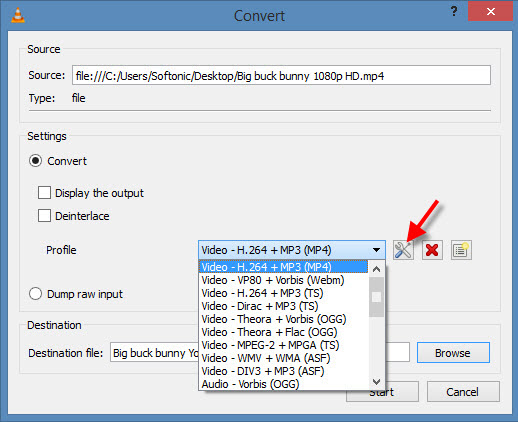
Professional MP3 Audio Converter: Convert Video to MP3 At Will
Even VLC can convert the video to MP3 video, you can’t import all the video files, like the DVD and Blu-ray disc, ISO images or folder due to the region code, CSS, UOPs and other copy protection. At present, more and more perfect and wonderful DVD and Blu-ray movies are coming with the amazing music, if you can convert them to MP3 audio, that’s so cool. You need one professional MP3 audio converter, like Pavtube Video Converter Ultimate which can support the comon video files, like the MP4, MOV, AVI, FLV, ISO, etc, also support the DVD and Blu-ray disc, images and folder. You even can load the Youtube video, Facebook video and so on.
At the same time, you not only can get the MP3 audio, you also can choose any other audio format you like, such as: MP3, WAV, WMA, etc. Best of all, you can add the new music to video with the built-in video editor, if you want to share the video on some online video share websites, like the Youtube, Facebook, Vimeo, etc, you can edit the video for attracting more viewers. You can add subtitles to video, add watermark to video, add audio to video, adjust the video aspect ratio, etc.
Quick Guide: Convert Video to MP3
Step 1. Install and open the best MP3 audio converter. Directly drag and drop the files to the software. You can add the folder with multiple video file and do the batch video conversion, for example: You can batch Convert QCP File to MP3,WAV,WMA, or iTunes M4V to MP3/AAC audio, if you download the online video, like the Youtbe video, you also can convert the Youtube video to MP3

Step 2. Just click the “Format” > “Common Audio”, then you will see all the audio formats (AC3, MP3, FLAC, WAV, M4A) we listed and others. Choose MP3 format as your need.

Step 3. After the audio format is done, you just need to go back to the main interface and click the Convert to start the video to MP3 video conversion, wait for a while, you can get the MP3 audio file.
MP3 vs WAV, Which is Better?
MP3: An MP3 file is a compressed music file. It loads rapidly and still plays with a very good sound quality. There are several levels of possible compression but for Internet usage we recommend 128kbps
MP3-Uage: Use MP3 files for web pages, web videos, in fact for anything on the Internet
WAV: WAV files are lossless, uncompressed, broadcast CD quality music files. WAV files are also the right choice for loops to be processed with Flash for web animations.
WAV-Uage: Use .WAV files for TV, radio, DVD or any other media requiring top uncompromised audio quality.
MP3 Vs WAV by the frequency chart
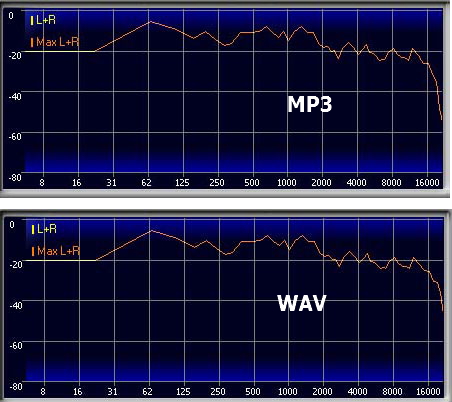
The frequency charts are identical, but as you can see the 2nd frequency chart (representing the mp3) has a steeper roll off after 16khz. The null test reveals the sonic difference between the two files. Not all of this represents loss of sound – it represents change in sound. The mp3 quantizes differently, which is not a loss of sound – just a micro-auditory restructuring of sound. The loss is broadband information which is harder to perceive than designated frequency information.














