Source from here.
It is clear that Sony PlayStation 4 is one of the best video game consoles in the world as well as the Microsoft Xbox One. But the PlayStation 4 is not only a top video game console, it is also a powerful home media center for share photos, music and videos to HD TV for playing and sharing.

However, the PS4 has a very limited support for local media files. It is compatible with apps such as Netflix or Amazon Instant Video, but does not have much support for local files. The PS4 Media Player App supports some local usb storage and media servers, but is not necessarily the best experience.
There are ways to stream video content from your PC to your PS4, and provided you have a reasonable PC and a decent local network, you’ll have no problem streaming locally 1080p movies to your PS4 as well. What this means is you can access your entire library of movies from your couch, your very own PS4 Media Server.
People are regularly asking about the possibility to stream local content to the PS4 through a PS4 compatible media server. Doing so is actually extremely simple and is free, thanks to the Plex Media Server and the power of HTML5. The trick is that we will be streaming videos in the PS4 browser, in full screen, through HTML5. People usually have concerns about streaming through HTML5, but the technology is now on par with what’s possible with a native app, and in my tests the streaming was basically as good as (if not better than) watching an HD video on Netflix. As an added bonus, Plex does not give you only access to your local files, it also has access to other video channels.
Alright, let’s set up our PS4 Media Server
The setup is reasonably easy. It basically consists in installing the free plex ps4 media server on your PC, Adding your video folders to it, then accessing its web interface through the PS4’s web browser.

1. (On your PC) Download and install Plex Media Server
Plex Media Server is free and can be downloaded here. Install and run it. On windows, you should see a new icon in your task bar, telling you that Plex media server is running.
2. (On your PC) Add videos to your Plex library
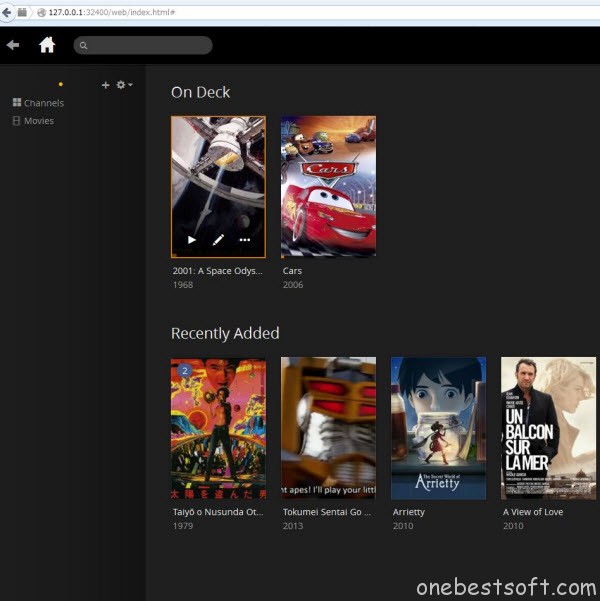
Troubleshooting: if the Plex interface does not show up when you type 127.0.0.1:32400/web in your browser, make sure the Plex Media server is running on your PC. On Windows, You should be seeing the PLEX Media server icon in your toolbar. More details on the PLEX Help pages.
To add your local movies to the Plex library, click on the “+” symbol in the left side Menu of the page, (above “Channels”). This will open the UI to add a new folder. You can then select a folder on your hard drive and Plex will process it.
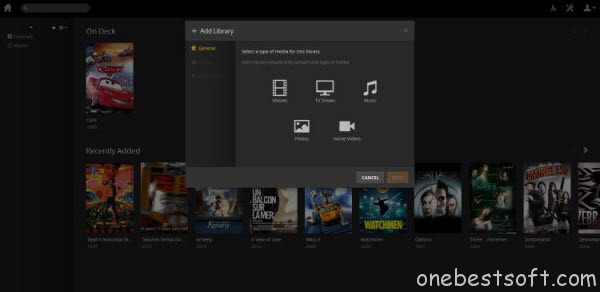
In order to get the best of Plex, you should follow the XBMC naming conventions for your movies. It’s a pain to do the first time you do it, but I can guarantee this will make your life easier as most Movie managers use these conventions.
Once this is done and to make sure things are working correctly, go ahead and try to play one of your movies locally in your PC browser from the Plex interface.
3. (On your PS4) Access Plex on your PS4 and configure it
Fire up your PS4 and run your browser. For this step you’ll need to know your computer’s local IP address. Typically this will be something like 192.168.1.2. On windows you can get this information by opening a command line and typing “ipconfig”.
Run the PS4 browser and type your IP address followed by “:32400/web”. For example: 192.168.1.2:32400/web. The Plex interface should appear on your PS4 screen.
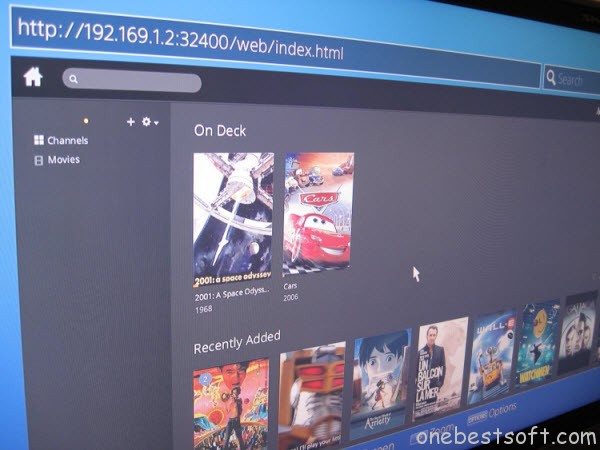
Tip: It is easier to test that everything works correctly with a computer first. For example borrow one of your family members’ computer and make sure you can access your Plex Media server from the local network. Once you get it working with computers on your network, you shouldn’t have any issues doing it with your PS4.
Important configuration step: since the PS4 1.70 update, some video format compatibility got broken on the PS4. In order to get videos to work, you need to change a few parameters. In particular, you need to force AAC Audio. This is done by going to Settings > Web > Player > Show Advanced > Prefer AAC Audio. It’s important to note that you need to enable this setting from the PS4. Setting it from any other client machine will just apply the setting for that specific client, not for your PS4.
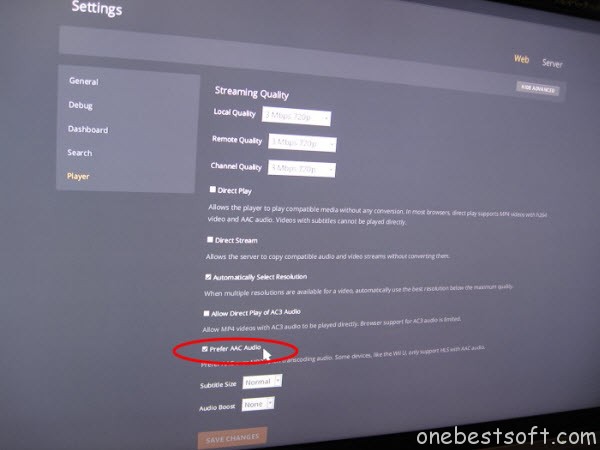
A typical symptom if you don’t do the configuration change above in Plex is that on your PS4, playing the video will constantly be showing the “buffering” animation and never start the movie.
Note: the tip above might not work with all movie files. If you run into non_working files, the only known solution for now is to re-encode your movies locally in MP4 and enabling the “optimize for web viewing” setting, for example using Handbrake. Or get Pavtube Video Converter Ultimate in hand to do conversion. I personally have yet to find a single movie that doesn’t work for me with the “AAC” setting though.
4. Enjoy!
Assuming you can access your local Plex url from your PS4’s browser as explained, and that you did the configuration change above, you should be able to start streaming movies from your computer to your PS4. Press square on your PS4 remote for fullscreen, and enjoy your movies!
With my mid-range laptop computer, I am able to stream 1080p movies to my PS4 without any lag, so I believe this solution will work fine for most people.
Tip: A LAN connection on both your PC and your PS4 will give much better results than Wifi for streaming movies!
There’s more!
Want more tips? Check our Ultimate guide to watch movies on PS4 via Plex!














