Have a large digital media library with all your favorite movies, TV shows, music and photos on your personal computer and look for a way to stream them to your TV via Xbox One? There are a number of ways to stream your favorite multimedia content from your Windows PC or local network to Xbox One big screen. Let’s start to talk about the different methods one by one.
“Hey does anyone know if Windows 10 pc can stream media to xbox one? I have recently upgraded to windows 10 so I went to play a video file on my xbox one but my pc no longer shows up in media player so I went over to the pc and opened windows media player and turned on media sharing again just incase but still it doesn’t show on the xbox one. Whats going on why can’t I see my pc on xbox one anymore… ?” 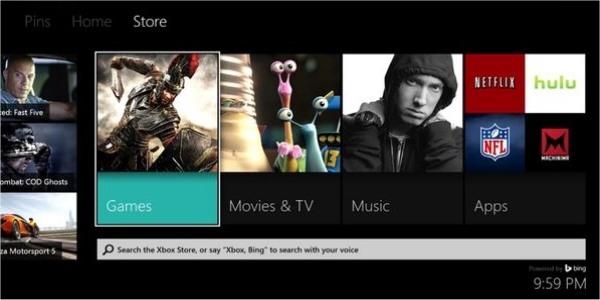
Hot Search: iTunes Videos to Xbox One | Blu-ray(ISO) files on Xbox 360 | 4K Movie with Xbox One | Blu-rays to Xbox | YouTube Videos on Xbox
Part I: How To Stream Media From Your PC To Your Xbox One
One of the highlights of the previous generation of consoles was being able to stream media from your PC to your Xbox 360 or PS3. The option basically turned your home console into a home media entertainment center. With the Xbox One’s strong focus on watching TV on your TV, it might help knowing how to make the thing stream movies and music from your PC to your TV.
Like any newb who gets a new device and doesn’t exactly know how it works, I tried looking for the option to stream content within the Xbox One’s utility and preference settings. There were no options to be found.
Disgruntled, I figured the Xbox One simply didn’t launch with the capabilities to stream media content from a desktop or laptop computer. However, some loyal readers pointed me to a recent Reddit thread where it was explained how to setup the Xbox One in order to stream content from your computer with ease.
1.) So first up, make sure the Xbox One is connected to your home network, either via wired or wireless connection.
2.) Head to the “Music” tab through the Xbox Live store and download the Xbox Music app, located right above a specified advertisement.
3.) Head to the “Video” tab through the Xbox Live store and download the Xbox Video app, located right above a specified advertisement.
4.) Head into the “Preferences” option through the user settings menu. Make sure that the “PlayTo” streaming option is checked.
5.) Switch over to your PC and if you’re using Windows 7 click on Start menu and click on “Devices and Printers”.
6.) Add a device. The Xbox One OS should be an available UPnP option.
7.) In Windows 8 use the Device charm through the Video app and select the Xbox One.
8.) Stream your content. 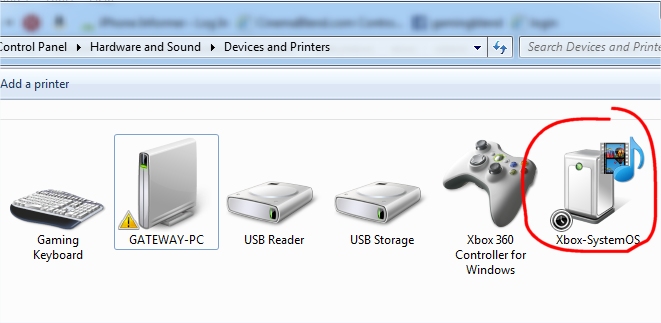
There are a couple of things I should mention before you get too happy. If you want to make full use of the Xbox Video or Xbox Music apps, you will need Xbox Live. Then again, with just about every app in the Xbox store you’ll need Xbox Live, so that should come as no surprise.
If you’re adding the device through Windows 7, you might get an error about the device driver, but it’s no big deal. You can still stream to the device by heading to your media content folder (whether it be music or movies) and right clicking on the file and then click on “Play To” and select the Xbox One from the list. It should work without any problems. 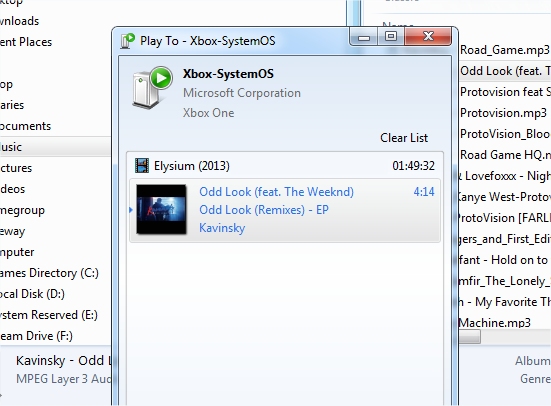
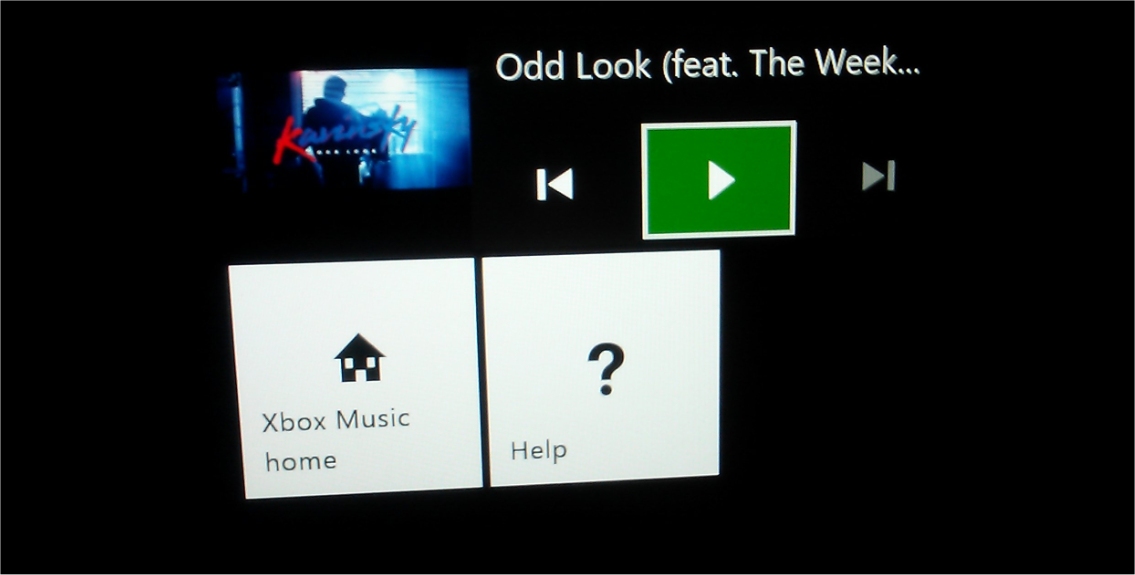
It works a lot better than I thought it would, but there’s still some input lag and delay between streaming content on the Xbox One as opposed to streaming on the 360. Then again, the 360’s dashboard was a lot more refined and streamlined. I notice that if you’re not using Kinect there’s a cumbersome stepping stone process involved with getting things done with the Xbox One. It’s highly inconvenient.
Hopefully with a newer update for the OS Microsoft will address some of these features so it works a lot more fluently than it currently does. Anyone already using their PC to stream content to their smart TV or has their PC hooked up to their TV, really doesn’t have any reason whatsoever to stop using that method in order to use a game console to do the task for them.
Also, be warned, not all formats are compatible with the Xbox One’s current streaming services. I tried an MP4 and MKV movie format but didn’t get it to read it. Then again, maybe I didn’t wait long enough for it to load, as it took a while to boot up AVI and MPG files. It also loaded MP4 audio files quite easily, so maybe I was just being too impatient. I imagine Microsoft will also extend the media format compatibility with future updates.
Source:http://www.cinemablend.com/games/How-Stream-Media-From-Your-PC-Your-Xbox-One-61324.html
Part II: How to Stream Video to Xbox One – Xbox One Wiki Guide
This page details how to stream video from a PC to an Xbox One.
Xbox One is capable of receiving and displaying video streams from Windows Media Center 7 and Windows 8.1 PCs. So long as the PC and Xbox One reside on the same network, the streaming process is fairly simple.
1.Make sure you have the video application open on your Xbox One. 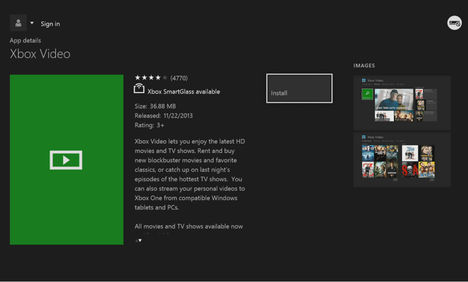
2.Check your PC network settings and ensure that the Xbox One is visible on the network. If it is not, make sure both devices are properly connected and configured to see one another. 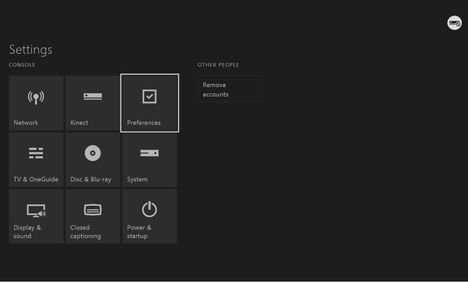
3. Check your Xbox One Preferences under Settings and make sure “Play To” support is enabled. 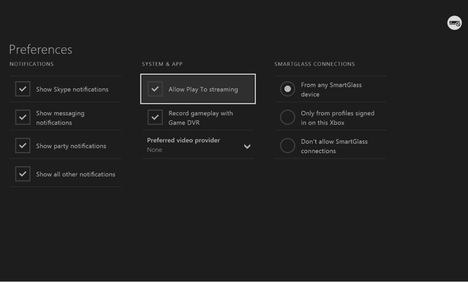
4. Select a locally-stored video file on your PC. Most popular video file formats should work.
5. Right click the file or files you wish to play.
6. Select the “Play To” option.
7. A drop down menu should appear listing all compatible decides detected on your home network. You should see your Xbox One listed among them.
8. Select your Xbox One. The stream will load and then begin playing.
The Xbox One’s video controls will then take over, allowing you to pause and play the stream without touching your PC again.
Source: http://www.ign.com/wikis/xbox-one/How_to_Stream_Video_to_Xbox_One
Part III: Make Xbox One-incompatible Files to Be Playable on the Game Console
Sometimes, movies and videos are unplayable on Xbox One, partly due to the files saved in the file extension like Tivo, MTS, FLV, VOB, MKV etc are out of Xbox One supported video and audio format list. The answer to this issue is to find the best codec for video playback.
Here the video codec transcoding professor Pavtube Video Converter Ultimate will be your best aid for video to Xbox One conversion. Not only it can convert any unsupported video to Xbox One supported video formats like MP4, AVI, WMV, as well as the audio file format supported by Xbox One like MP3, but also you can save yourself a lot of time with the preset profiles for each version of Xbox gadgets, making it stand out from the crowd similar software. Here is review.
- Refer to this guide to learn how to Convert Videos to Xbox One Supported Formats
Play DVD/Blu-ray video on Xbox One
It’s a pity that the previous Xbox – the Xbox 360 on supports DVD. But this situation has changed on new Xbox One – it generates a DVD/Blu-ray drive. If you want to transcode protected Blu-ray/DVD into the audio and video formats Xbox One accepts, read this tutorial.
For more video tips about Xbox One, read Xbox One Column.















Awesome Post
Nice Post.