You might be already familiar with VLC player, which is known as a portable, free and open-source, cross-platform media player. But do you know that VLC media player can also be used as VLC media server and as a client to stream and receive network streams? VLC, as it states, is able to stream all that it can read. This offers us a new way to stream DVD ISO media to QNAP via VLC media server for watching on big screen Sony Bravia TV.
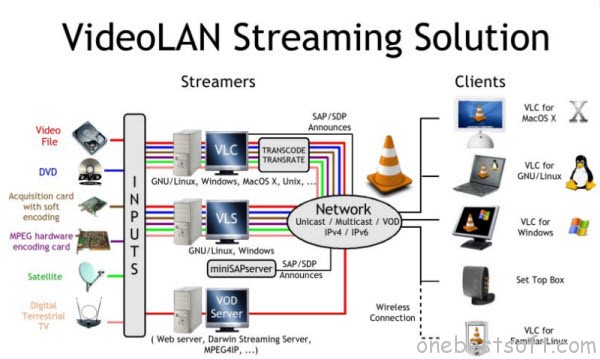
Sounds great? All you need is the Pavtube DVDAid, the simplest DVD ISO Ripper which works reliably in converting DVD files to VLC on QNAP/Sony Bravia TV readable format MP4/MKV playback with least quality loss. It also offers various optimized presets right for different models of smartphones, tablets, media server, HD TV, etc. Mac version is here.
How to Rip DVD ISO to VLC server on QNAP for Sony Bravia TV?
Step 1. Add DVD ISO Image files
Run the DVD ISO to VLC/TV Converter on your PC, and hit “File” or the file icon right below it and choose “Load IFO/ISO” or just click the combination of “Ctrl + 1” on your keyboard to import your DVD ISO Image files.

Step 2. Select VLC/Sony Bravia TV suitable video format
H.264/MPEG4/AVC is widely supported by all kinds of hardware; it’s also no problem to work with VLC on QNAP or Sony Bravia TV so let’s make it HD H.264 here. Click the format bar to follow “HD Video > H.264 HD Video (*.mp4).” Or choose HD MKV format for playback.
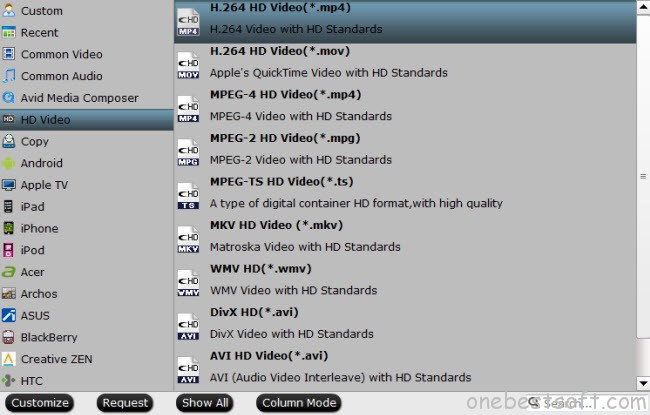
Tip: If not satisfied with the default video/audio quality, you can hit “Settings” button on main UI to adjust bitrate, frame rate, resolution, etc.
Step 3. Convert DVD ISO Image files
Click the big red “Convert” button on the bottom-right corner to process conversion from DVD ISO Image files to MP4/MKV format. After finishing conversion, hit “Open output folder” to locate the ripped video.
Step 4. Stream the converted videos
a.) First you need to setup VLC as a media server, here is how;
b.) Now you can stream VLC files to QNAP and watch on Sony Bravia TV freely!
















