Don’t want to wait an eternity for converting just few video clips, the following article will show you how to speed up video conversion with a powerful yet simple to use program – Pavtube Video Converter Ultimate.

What factors will influence video conversion speed?
As a matter of fact, the video conversion speed mainly depends on two aspects: one is your computer hardware specs, the other is the source video file and its output settings. Therefore, by better making good use of your computer hardware and customizing output format settings, you can greatly accelerate your conversion speed.
Tip 1: Make good use of your computer hardware
It’s reasonable that you will get a fast conversion speed on a high horsepower computer with Intel CORE i5/i7 processor and 6GB of RAM. But that’s not the focus of this post, let’s get down to our point – how to implement computer hardware acceleration to fast video conversion speed. Pavtube Video Converter Ultimate (review), which offers up to 6x faster H.264 MP4/MOV encoding speed on a computer with Nvidia Graphic cards that supports CUDA or AMD App technology and up to 30x faster H.265 MP4/MKV encoding speed on computer with Nvidia Graphic cards that supports Nvidia NVENC technology.
Hot Search: Blu-ray/DVD ISO to H.265/HEVC |Convert/Encode 4K to H.265 | Encode H.265 with StaxRip
Tick “Enable GPU Encode Acceleration” to speed up conversion speed with Nvidia GPU, CUDA or AMD App technology.
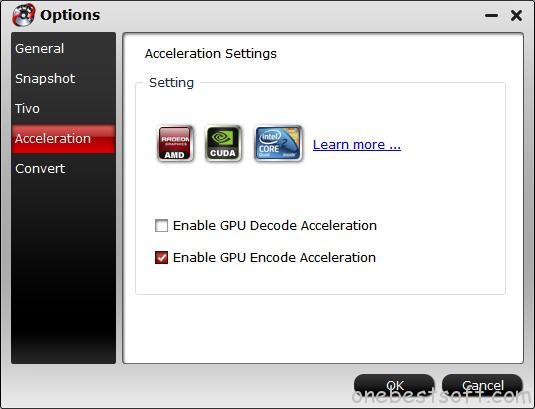
Note: Using GPU acceleration technology can help you process videos on GPU (video card) instead of your computer’s CPU in order to lessen the burden on CPU.
Tip 2: Change output settings
1. Output the video with the same encoding codec as the source video will largely shorten the video decoding time. For example, if you have a MP4 video encoded with H.265 codec, it would be best for you to output the video with the same H.265 codec such as H.265 MKV or H.265 MP4 file format.
2. Reduce the output video parameters with lower video bit rate, small file resolution and lower frame rate, which helps to reduce the file size and quality so that the decoding time will be decreased remarkably. Always keep a balance between file size and quality.
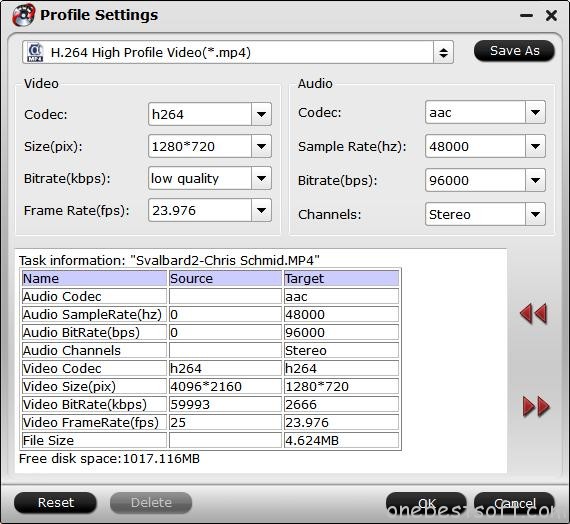
Tip 3: Batch conversion
If you have a number of files to convert, you can use the batch conversion mode load to load multiple files with different file formats stored in the same folder into the program at a time. This method will save a lot of time than the program which only allows you to convert one video at a time.
Start the program on your computer, you can batch load multiple files with the two ways below:
1)Click “File” menu, and select “Load from folder” to batch import multiple source files from folder.
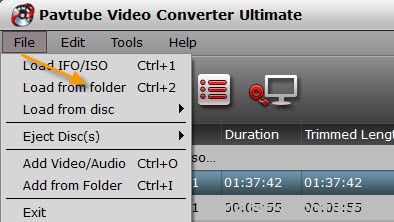
2) Click “Load file(s)” button button to import source files from folder
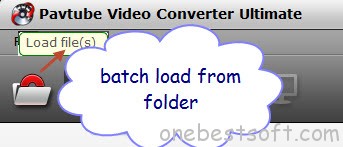
Further Reading:
Fastest H.265 Encoding on Nvidia Mini-ITX PC
Best Setting x265 With StaxRip – Keep Quality With Small File Size
A “budget” Nvidia Card For H.265 Hardware Encoding
Rip Blu-ray Movies to H.264 HD Video for Watching on Laptop
How to convert popular Blu-ray movies to H.265/HEVC MP4?
How to Rip 4K Blu-ray to H.265 MKV Utilizing CUDA on Windows?
Handrake Long Time to Encode Blu-ray to H.265
















