Even though Windows Media Player has built-in support for playing AVI files, sometimes we still find it go wrong when it comes to play AVI files. In such case, we can’t help asking why, why Windows Media Player won’t play AVI? And how to tackle this tough problem? Now no need to worry! This article will guide you to solve can’t play AVI in WMP problem and aid you to play AVI on Windows Media Player with no amount of road blocks. 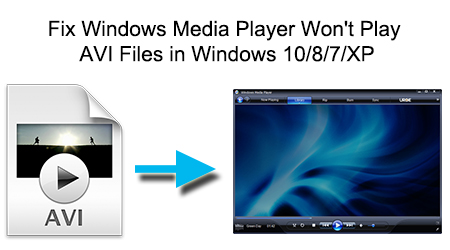
Hot search: Blu-ray to WMP | DVD to WMP | H.265 to WMP | MKV to WMP| iTunes to WMP
Why Windows Media Player Won’t Play AVI Files??
Generally speaking, the case of AVI files not playing in Windows Media Player mainly results from the following two reasons:
Major Reason: for the most part, Windows Media Player failing to play AVI files lies in the AVI video codec problem. If the AVI files was encoded with non-Microsoft codec or an AVI compressor/decompressor that your computer lacks. So that’s the main reason why Windows Media Player Can’t Play AVI problem occurs.
Minor Reason: Besides the above-mentioned reason, sometimes this condition happens due to AVI files being corrupted or damaged by accident. You see, perhaps AVI file is interrupted and then goes wrong during its downloading procedure or there appears some transfer error when transferring AVI files to other devices or something.
Here introduces top four solutions to fix AVI files not playing in Windows Media Player issue with a desire to assist you to tackle this problem with the greatest of ease. BTW, I think the last one is the most powerful approach to help you fix Windows Media Player won’t play AVI Files in Windows 10/8.1/8/7/XP.
Solution One: Download a codec/upgrade (Newer Version of) Windows Media Player
Depending on which version of Windows you are running, you might be able to fix your problem by simply upgrading Windows, which will give you a newer version of WMP.
1) If you are running Windows XP or Windows Vista, the latest version that will work on those operating systems is Windows Media Player 11.
2) If are running Windows 7 or higher, then you are running the latest version, which is 12. Version 12 can play the most formats including MP4, MOV, AAC, H.264 and M2TS.
3) If you are running Vista or XP, it’s probably worth upgrading and not just because you get a slightly better version of Windows Media Player! Unfortunately, XP and Vista users will have to pay to upgrade their machines to Windows 10 or invest in a new machine.
4) If you’re sticking with the older OS, then keep reading for more solutions.
Solution Two: Install Codec Packs or Use VLC
If the problem is related to the codec and you must use Windows Media Player, your only other option is to download a codec pack. This used to be very common, but it’s pretty rare these days. You have to be careful when downloading codec packs because some of them contain malware, viruses, etc and will ruin your system. I highly recommend downloading VLC media player instead and using that since it already contains all the old and modern codecs by default and it’s safe. If you absolutely must, you can check out my previous post on downloading codecs for Windows Media Player.
Solution Three: Convert AVI Video Use HandBrake
If you must use Windows Media Player and the video won’t play, you can try converting the video to another format that is supported. The easiest way to do this is to use a program called HandBrake, which is free. Note that when using HandBrake, it will convert the video into MP4 format using the H.264 codec. Vista and XP users will not be able to play those videos using WMP 11. For those users, you need to upgrade as previously mentioned or use a third-party media player like VLC, which I mention below.
This is mainly for Windows 7 and higher users who have an AVI file that uses a different codec not supported in WMP 12. It’s really easy to use HandBrake also. Just click on the Source button, then click on File and browse to the location of your AVI file. Once it has been scanned, you can leave everything as is and just click the Start button. Your file will be converted into an MP4 file in the same directory as the original video file.
Solution Four: Use Handbrake Best Alternative to Convert AVI to Windows Media Player
Certainly, you can’t make this come true without the aid of the best Video Converter/ HandBrake Top Alternative – Pavtube Video Converter Ultimate (Now, you can get 20% off discount from Pavtube Special Gift) , which can help you convert AVI to WMV, ASF, MPEG and more WMP compatible formats without any significant quality loss. Here is review.
If you need to compress 4K video to 1080p small size video for playing or editing, please download and also try this Pavtube Best Video Compressor for Windows 10 software. It’s built-in editor can also fulfil your needs to create personalized video visual effects. What’s more, have you ever been annoyed when you have to deal with the videos to be converted one by one and wait for a long time for processing? With this conversion tool, you can convert your videos in batch mode at once, which saves you a lot of time. Here we begin. For Mac users, you can turn to iMedia Converter for Mac for further usage.
Download it and follow below steps to convert AVI files to HD WMV for playing on Windows Media Player. 

Other Download:
– Pavtube old official address: http://www.pavtube.cn/blu-ray-video-converter-ultimate/
– Cnet Download: http://download.cnet.com/Pavtube-Video-Converter-Ultimate/3000-2194_4-75938564.html
Step 1. Load AVI video files.
After free Downloading and install this AVI to WMP Converter software, open it and select the corrupted AVI files by pressing “Add Video” button. You can also load Youtube FLV to WMP. 
Step 2. Select output format for Windows Media Player.
Click “Format” menu you will find various video formats listed by different devices. Just choose a compatible video format for Windows Media Player. You can choose “Common Video” > “WMV 2 (WMV8)(*.wmv)” as the output format, or select “HD Video” and choose “WMV HD(*.wmv)” as the output format.
Step 3. Edit loaded AVI video files.
Click “Edit” button and you are allowed to trim, crop, add text/image/video watermark or some effect to your output video for making it perfect. Here the function of adding subtitles to output files will contribute to make your own videos.
Tips: Click “Settings” on the interface and you can adjust the parameters including size, bitrate, frame rate, etc. to get a high quality of output files. And keep the settings the same as original video recordings will provide you the least loss of video quality.
Step 4. Start conversion.
Click the “Convert” button to start conversion. When it completed, click the “Open” button to get the generated videos for Windows Media Player.
Time to put it to the test. Open Windows Media Player and then add items to Windows Media Player Library and it will hopefully play just fine. There you go, that’s how you can play AVI files using Windows Media Player!
Fix Windows Media Player Won’t Play AVI Files in Windows 10/8/7/XP
Dec 21, 2015 02:02 am / Posted by John Salley to Media Players, Window Media Player














