SMPlayer fail to play DVD disc
SMPlayer is a free media player for Windows and Linux with built-in codecs that can play virtually all video and audio formats. It doesn’t need any external codecs. Just install SMPlayer and you’ll be able to play all formats without the hassle to find and install codec package. From SMPlayer supported formats and codecs, we can see that SMPlayer can input DVD and even encrypted DVD. However, people who try to play DVD with SMPlayer, complain that they have the following issuses:
“I have the plugins which I need but it doesn’t play after all. My DVDs are new and I tried more than one and none of them work. I can play self-created DVDs with no problems.”
“I saw in a thread that the smplayer was another good choice to play DVD. I was able to install it and hope that I would be able to watch a DVD. I inserted the disc in the drive selected smplayer and waited. Nothing happened. I could not even hear if it was spinning around and certainly no video or audio at all. Needless to say I am very disappointed.”
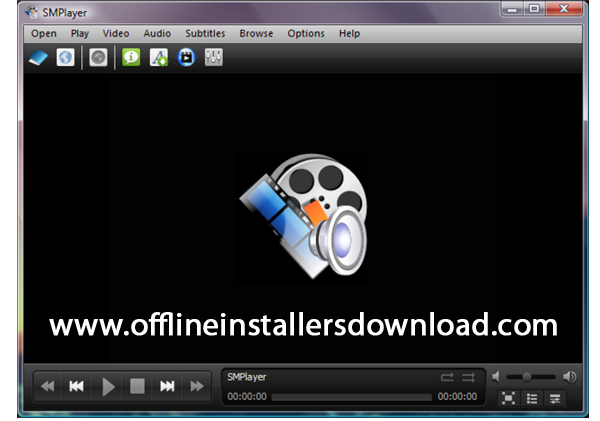
Why SMPlayer fail to play DVD?
Although SMPlayer has officially claimed its native support for playing DVD and even protected DVD, however, as DVD disc encryption frequently changes and become harder to crack, the developers of SMPlayer don’t have such a time to keep constant update with support for all the recently released DVD disc.
When in that condition, it is highly recommended to pay a little money for a good DVD Ripper software to bypass that copy protection for you. Then you will get the permission to load the data on your any of your favorite DVD movies into SMPlayer for feature riched playback. There is a perfect solution in hand called Pavtube DVDAid (best DVD Ripper Review), the program can comprehensively bypass all the copy protection including DVD CSS, region code, RCE, Sony ArccOS, UOPs amd Disney X-project (99 titles DVD encryption included) and also DVD region code protection from all the DVD disc even the latest ones. You can then rip the non-protected DVD disc/Video_TS folder/IFO/ISO image into SMPlayer playable file formats listed below or make a full disc copy of DVD into a Video_TS folder with all your desired subtitle languages, audio tracks and chapter information or a main movie copy of DVD and save as a VOB file for directly viewing on SMPlayer.
SMPlayer supported file formats and codec
Input formats: AVI, QT/MOV/MP4 format, Ogg/OGM, Matroska, RealAudio/RealVideo, ASF/WMV/WMA, MPEG-1/2 (ES/PS/PES/VOB)
Video codec: MPEG-1, MPEG-2, MPEG-4 ASP, MPEG-4 AVC/H.264, WMV1/2/3, DV
Audio codec: MPEG layer 1, 2, 3 audio, AC3, AAC, WMA
Adjust output profile settings
To get the best video and audio playback settings on SMPlayer, you can flexibly adjust the output video codec, resolution, bit rate and frame rate and audio codec, bit rate, sample rate and channels, etc.
How to Rip or Copy Commercial DVD for SMPlayer Playback?
Step 1: Load DVD disc into the program.
Launch the program, on the main interface, click “File” > “Load from disc” to load DVD disc with copy and region code into the program.

Step 2: Choose output file format.
Full disc copy of DVD
Click the “ icon on the main interface to make a lossless backup of DVD as a Video_TS folder with original DVD structure.
icon on the main interface to make a lossless backup of DVD as a Video_TS folder with original DVD structure.
Main movie copy of DVD
Click “Format” bar, from its drop-down option, select “Copy” > “Directly Copy”, you are able to copy the selected movie file in its original format without quality loss. When directly copy a DVD movie, you will get .vob as output.

Output SMPlayer supported file formats
Choose one of SMPlayer best compatible playback formats such as “H.264 HD Video (*.mp4)” under “HD Video” main categoty.

Tips: To get the best playback effects on SMPlayer, click “Settings” on the main interface to pop out the “Profile Settings” window to adjust the output video and audio parameters settings.
Step 3: Start DVD copy process.
Hit on the “Convert” button to start DVD full disc or main movie copy process or DVD to SMPlayer compatible format ripping process.
When the conversion is over, you can find the generated files located in the output folder.
















