Did you get a Google Chromecast? It’s a handy, inexpensive way to stream media from online to your HDTV over your home Wi-Fi network, using your computer or mobile device as a bridge. It’s not as simple as plugging it in, though. That’s where this guide comes in. Here is a step-to-step guide to quick set up Chromecast to stream videos to TV just like the way streaming via PS3.

Part 1: Chromecast requirements
You can set up your Chromecast in a snap using either an Android or iOS phone or tablet or a Mac, Windows or Chromebook computer running Chrome 28 or higher. Here is Chromecast system requirements:
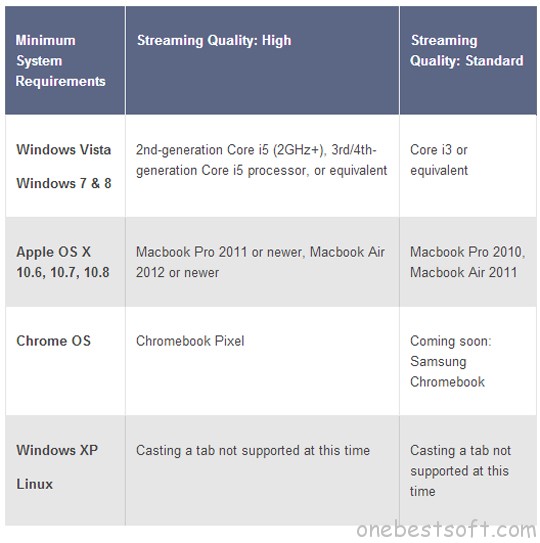
Part 2: A step by step guide to quick set up Chromecast
Purchase the Chromecast device. This is a $35 investment and can be found here. Then get started with Chromecast by visiting www.google.com/chromecast/setup on a device that is running a supported operating system as above.
Step 1: Plug in the Chromecast
The first thing you have to do when you take the Chromecast out of the box is plug it into your HDTV and a powered USB port.
Step 2: Switch the HDTV input to the Chromecast
This is even simpler than plugging it in: Set your HDTV input to the HDMI port to which the Chromecast is connected. Your HDTV should show a friendly “Set Me Up” screen with the Chromecast’s name and a URL to visit to begin the setup.
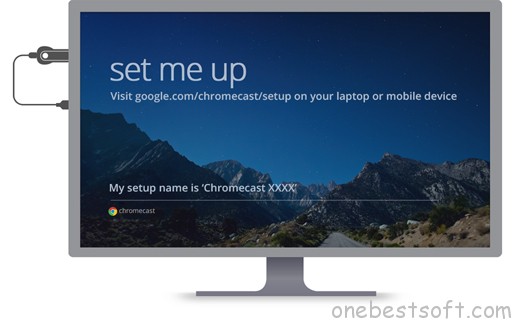
Step 3: Download the Chromecast app
Chromecast has dedicated Android, iOS, Windows, and Mac apps for setup, and they’re extremely easy to use.
Step 4: Run the Chromecast software and select the Chromecast
Regardless of the platform you’re using, the app will automatically list any Chromecasts nearby in setup mode, and walk you through the process of setting them up to work with your Wi-Fi connection.
Step 5: Confirm the Chromecast code
After you select the Chromecast, your device will attempt to communicate with it. It will show a four-character code on the screen that should match a code that appears on your device in the setup software. If the code matches, click the correct box to move on to the next step.
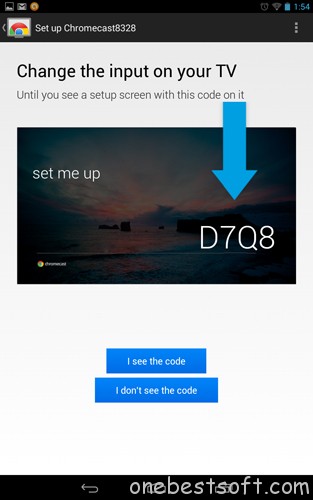
Step 6: Rename your Chromecast (optional)
If you have more than one Chromecast, or you just want to mark it as yours, the software will let you change its name once you confirm that it’s connected to your device.
Step 7: Enter your Wi-Fi information
The software should automatically populate with your device’s current Wi-Fi network. Just enter your network password and the Chromecast will try to log onto that network as well.
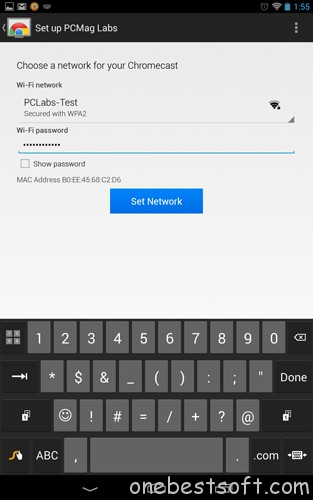
Step 8: Start using your Chromecast
At this point, your Chromecast is ready to roll. Now you can stream various media, apps, and Chrome browser tabs. If you want to stream live open your YouTube account and navigate to the video and play. Enjoy!
Note: Isn’t it simple for you? Keep in mind that you may need to ensure that you have the Google Chrome app installed on your device.
Part 3. Google Chromecast review
The Good: The Google Chromecast is a dirt-cheap wireless video dongle that streams Netflix, YouTube, Pandora, Google Music, Google Movies & TV, and HBO Go to your TV using Android or iOS tablets as remotes. Its small size hides neatly behind your TV and makes it easy to take with you when traveling. (Read multiple Ways to watch YouTube Videos on TV)
The Bad: The beta screen-mirroring feature won’t work as well as you want it to, so you’re largely limited to the supported apps. The lack of a dedicated remote also means you always need a smartphone or tablet nearby. And for $15 more, you can get a Roku box with many more channels and an onscreen interface for a more traditional TV experience.
The Bottom Line: Google’s $35 Chromecast stick is a cheap and easy way to add streaming video and music to your TV, but it still isn’t as fully featured as similarly priced Roku boxes.
Learn how to convert Blu-ray/DVD and ISO to playback on Chromecast.














