Chromecast has quickly become a staple in living rooms across the country which helps us enjoy online video and anything from the web on your TV. Thus, in addition to steaming videos from PC to HDTV via DLNA, we can also setup and use Chromecast for video casting. Did you have some troubles when casting media to TV with Chrmoecast? To help you improve your Chromecast experience, this article collected some common issues and solutions for you.

Some kinds of video can’t be streamed
Chromecast has limitation in the input formats. It only compatible with MP4 and WebM encoded with Video codecs H.264 High Profile Level 4.1, 4.2 and 5, VP8 and audio codecs HE-AAC, LC-AAC, CELT/Opus, MP3 and Vorbis. If your video files can’t be recognized by Chromecast, all you need to do is to a Chromecast Video Video Converter – like Pavtube Video Converter Ultimate to simply convert them to Chromecast friendly format.
Overall, this video app is professional in transcoding your video files and rip Blu-ray/DVD/ISO files to Chromecast compatible mp4 format without quality loss. In addition, it not only can quickly convert virtually any video and audio files to all popular video/audio formats, but also supports 150+ video presets for popular devices like the iPad, Android devices, game console, etc. For Mac users, get the equivalent Mac version.
Chromecast Spontaneously Restarts
If your Chromecast’s video output is blacking out sporadically (as opposed to pausing to buffer), the Chromecast restarts altogether, or the Chromecast is stuck in a loop of rebooting constantly, this is the section for you.
Check the Power Supply
If your Chromecast isn’t stuck outright in an endless reboot loop the culprit is almost always a poor quality power supply.
Many users hijack the USB service port on their television as a very convenient way to provide power. While we don’t fault you for doing it this way (and we, in fact, used to do it this very way as evidenced by the photos in our original Chromecast review) it’s not actually the most ideal way to power your Chromecast.
Not only do most HDTV sets cut the power to the USB port when the television is off (therefore you have to wait for your Chromecast to restart and potentially download an update every time you start your TV) but not all USB ports are created equal on HDTV sets and it’s possible that the port, especially on cheaper sets, is out of spec, poorly grounded, or otherwise not provided clean and steady power to your Chromecast.
If you’re using the USB port on your HDTV to power your Chromecast, your first troubleshooting stop should be to plug it into the power supply that came with the Chromecast and power it off wall current.
If, after switching the cable from the TV to USB port to the included charger, you find that this doesn’t resolve the spontaneous restarting or video blackouts the next step would be to replace both the charger and the USB cord. While most of us have extra cellphone chargers laying around, if you want a brand new one you can always pick up a highly rated charger like this Samsung OEM travel charger. You’ll spend a few bucks more than a generic charger but you’ll get a higher quality product with a safer and more consistent power supply.
Video Stutters or Drops Out
Less serious than the outright failures outlined in the previous section, stuttering video, excessive buffering, or temporary blackouts in the video stream are still annoying and greatly reduce your viewing enjoyment. Fortunately they’re much easier to iron out. Let’s take a look at the common causes.
Poor Wi-Fi Signal
The Chromecast and HDMI streaming friends are all Wi-Fi only which means a lackluster Wi-Fi signal is the outright death of them. The simplest, albeit not the most sophisticated, way to check the Chromecast’s signal strength is to look at the Chromecast’s splash screen (the screen displayed when there is no video playing and the device is idle).
In the lower lefthand corner a small amount of rotating text is displayed. Wait for your Wi-Fi network name to appear and then check the signal strength indicator beside it. The indicator uses the common 4-bars representation to display signal strength.
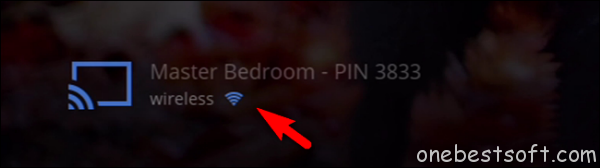
If you have poor signal strength, per the Chromecast’s reporting, there are two primary approaches you can take. To decide which approach is most appropriate, take another Wi-Fi enabled device like a phone, tablet, or laptop over by your HDTV and check the signal strength.
Now, as you see, with a few careful troubleshooting you can get your Chromecast up and running to enjoy the smooth experience you’d expect.














