Wish to encode all your personal media to H.265 so that you can get a perfect high quality video with small file size. There are many tools and utilities that can encode H.265, but if you are looking for a simple to use program with perfect support for CUDA and Nvidia Mini-ITX PC, you can choose this guide.
Gigabyte GeForce GTX 1070 Mini-ITX Review:
It is known that a ‘Mini-ITX’ graphics card is mostly about as long as a Mini-ITX-motherboard: exactly 17 centimeters. This leaves no space for enormous heatsinks with two or three fans, as we see with regular models. Instead these cards are all about getting rid of as much heat as possible with limited space. For that, Gigabyte uses an aluminum heatsink with three copper 8mm-heatpipes. After you get the Nvidia Mini-ITX for PC, you may want to find the best H.265 encoder for helping you solve all the H.265/HEVC issues.
Hot Search: Videos to H.265 (HEVC) MP4 | Broad H.265/HEVC Videos on TV | Blu-ray to H.265 | DVD to H.265/HEVC | H.265 vs. VP9
Where You Need H.265 With Nvidia Mini-ITX PC?
* Downsize large HD videos with nothing lost. An HD video is usually very large in size, in order to save space while remain the video quality, converting the HD video to an H.265 video is the perfect solution. Result is the image quality is the same, but the file size is reduced to half. Cheers!
* Convert DVDs/Blu-rays to H.265 videos for feasible playbackIf you want to view a DVD or Blu-ray movie on your video player devices, you need to convert the movie to a specific video at first. Here you can use H.265 codec to get a video with high video quality and relatively smaller size.
* Convert regular videos to H.265 for better video qualityIf you have many regular videos in other formats, you can also convert them to H.265 videos and you can get much better video quality, and the file size is not large. Isn’t cool?
Pavtube Software Supports H.265 Professionally With H.265 Encoder
Pavtube Video Converter Ultimate is a powerful H.265 encoder, decoder and converter. It can help you deal with the above issues perfectly. DVD Ripper and Blu-ray Ripper can rip and convert DVD/Blu-ray movies to H.265 videos; Video Converter can convert non-H.265 videos to H.265 videos, and vice versa. It’s easy to use, and performs professionally. It not only input/output AVI, MP4, MPEG, WMV, XviD, H.264, MOV and more other formats, but you can also rip protected/unprotected commercial Blu-rays and DVDs. The most important is that H.265/HEVC encoding and decoding are also supported well.
Main Features of Pavtube Video Converter Ultimate:
– All-in-one video, DVD and Blu-ray solution
– Easy-to-use, 30X faster conversion speed and zero quality loss
– Convert to more than 250 formats and devices
– Backup any DVD/Blu-ray with 100% original quality
– Edit videos in your way (Crop, trim, volume, subtitle, watermark and effect)
– Support H.265/HEVC Encode & Decode
Editor’s Note: Due to the specific ability of handle all videos and BD/DVDs, this all-in-one tool’s price is a a bit high.
Free Download and Trail:
How to Encode HEVC/H.265 with 2017 Best Nvidia H.265 Encoder
Note: Pavtube is one of the firsts to provide an H.265 encoder for Windows and Mac. Download and try it now! Here we take encoding H.265 for example and show you the easy steps.
Step 1: Load Video files (H.265/HEVC videos included)
Drag your files into this H.265 HEVC Video Converter, with ‘Add video’ you can load them with individual clips, or with ‘Add from folder’ you can import them with a complete folder. Batch conversion is also available.

Step 2. encode or decode your H.265/HEVC footage
Just come to the output list, in ‘HD Video’ and ‘Common Video’, we find the added ‘H.265′ there. Firstly for encoding our H.265 videos, select the ‘HD Video’-> ‘H.265 HD Video (*mp4))’ for an usual selection. Yes, three standards of H.264 codec types you can choose well.
While for decoding H.265/HEVC videos, just go to the ‘HD Video’ to make the ‘H.264 HD Video (*mp4)’ as your best one.

Step 3. Edit H.265 HEVC video files – Optional
There are still some popular functional items we can take around on the main interface, for example, in the ‘Edit’ button, we have offered you the ‘Trim’ to decide the video length, ‘Crop’ to remove the unwanted edges, ‘Subtitles’ to add some extra explanations? More you can have a try here.
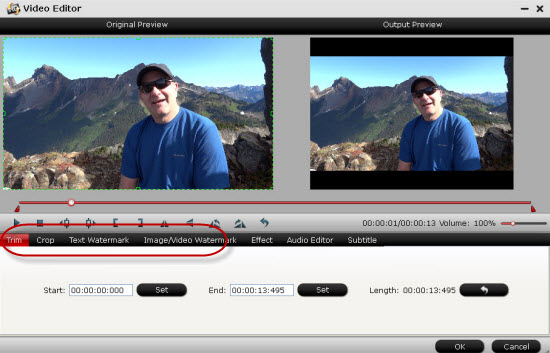
Step 4. Adjust output file parameters (Optional)
You are allowed to adjust video and audio parameters if you are not satisfied with the default settings. Presets like size, bitrate, frame rate, audio channels, etc. can be customized in your own way.

Step 5: Start converting H.265/HEVC video files to H.265 MP4 or H.264/AVC MP4
Now hit on the “Convert” button on software main interface to start the conversion.
With these softwares, you can freely switch your x265 video to x264 or re-encode H.264 to H.265 files. For H.264 files, nearly all multimedia devices and media players can play it. As for H.265/HEVC video fiels, below are the recommendations to play HEVC video:
On Windows 10, you can natively play HEVC videos in the default Films & TV app or through Windows Media Player. Alternatively, you can use VLC or MPC-HC for playback, which support older operating systems, or popular media center apps like Kodi (version 14 onwards) and Plex Media Player.
On macOS or iOS, VLC is your best bet.
On Android devices, you’ll be able to play back HEVC files using MX Player through software decoding if your device is fast enough, or if it is, both MX Player and the Plex app supports native HEVC playback. Note that some devices have HEVC decoding blocks in their SoCs but don’t support native playback at this time.
















