For video editor, Cyberlink is a better option whcihcan provides the comprehensive video editing tools, you can create your own perfect video files and share on the Youtube, Facebbok, etc. Whatever you are the old video editor or the new beginner,
you will have to import media files into CyberLink PowerDirector before editing videos. There are two ways to import media to CyberLink PowerDirectorc: Import Media Files and Import a Media Folder. Following will tell you the ways.
Import the Common Videos to CyberLink PowerDirector
You can import the common 2D videos to CyberLink PowerDirector easily, first you need to install this software on PC, perepare the video files on PC, then you can follow these steps to import the videos to CyberLink PowerDirector.
Step 1. Click File and select Import Media Files.
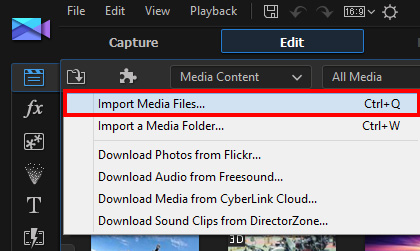
Step 2. Select the media you want to import and then click Open to continue.
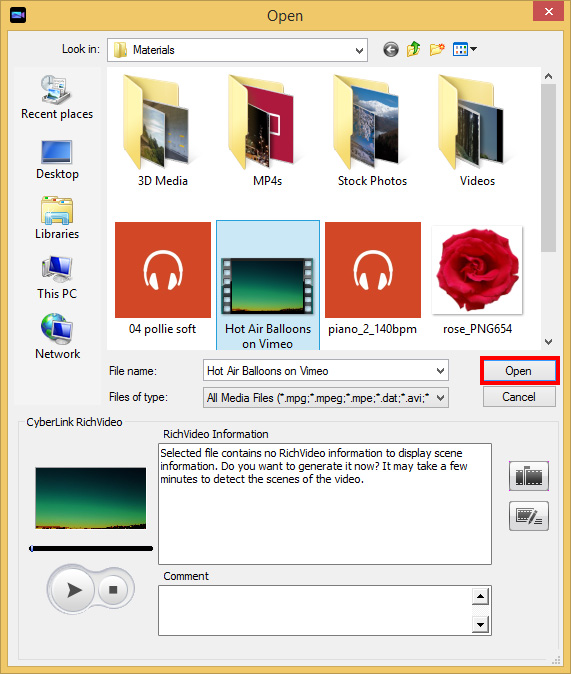
Step 3. The imported media is displayed in the media library.
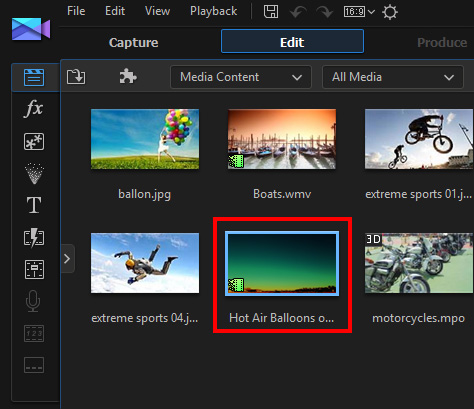
If you want to import the video folder to CyberLink PowerDirector, you can follow above 2 steps, then you just need to browse to the folder you want to import and then click Select Folder to continue.
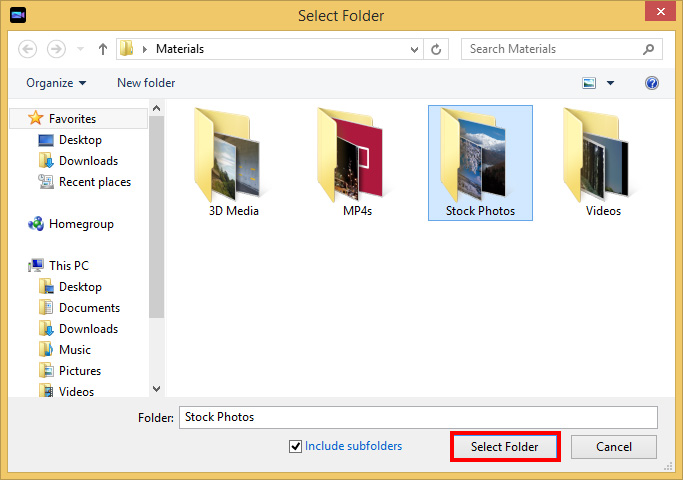
Import the DVD/Blu-ray Videos to CyberLink PowerDirector
If you can’t edit the DVD and Blu-ray videos due to the region code or other DVD/Blu-ray protection, you just need to get the digital DVD and Blu-ray videos, then follow above ways. For realizing this goal, you need one DVD ripper which provides the multiple video formats for you, like Pavtube Video Converter Ultimate, you can load the DVD and Blu-ray disc, ISO inage and folder to it easily, at the same time, you can get the best video formats for CyberLink PowerDirector, 300+ video formats are waiting for you, like the MP4, AVI, WMV, MOV, etc. 3 steps you can do:
Step 1. You need to install the video converter on PC, after the installation, open it and click the File to add the video or videos. You also can drag the videos to it directly
Step 2. Click the Format button and choose one video formats you want to edit in CyberLink PowerDirector, If you don’t know the CyberLink PowerDirector best video formats, you can refer to the table after the step 3.
Step 3. Click the Convert button to start the video conversion, you can get the output video files in 3 minutes, then click the output folder to find the video quickly.

Cyberlink PowerDirector supported format and device
| Video File (Import) |
360 Video: Equirectangular format MP4 (H.264). Supports up to 4K resolution in 2:1 aspect ratio. To enable DivX, please download the DiVX codec online. Available for 32-bit Windows OS only. |
||||||||||||||||||||||||||||||
| Audio File (Import) | WAV, MP3, WMA, M4A, OGG, FLAC, AAC | ||||||||||||||||||||||||||||||
| Audio Format (Import) | AAC, Dolby Digital, Dolby Digital Plus, DTS, WAVE, MPEG-1 Layer III, FLAC | ||||||||||||||||||||||||||||||
| Video File Exporting (Production) |
|
||||||||||||||||||||||||||||||
Better option: If you fail to edit the 4K video in Cyberlink, this software also can do this for you, you can compress the 4K video to HD video which is the best way for Cyberlink PowerDirector, you also can adjust the 4K video parameters by above table. Good luck to you.














