Have some old classic movies on your Blu-ray or DVD disc and wish to copy the movie on the disc to external hard drive so that you can get a digital backup permanently before they get scratched or damaged. To copy or backup Blu-ray or DVD disc, what you need is simply a disc copy software, although there are many free DVD copy software out there, however, if you are looking for a free or yet powerful disc copy software that can handle both old commercial Blu-ray or DVD disc, there are no other program better than DVDFab HD Decrypter.
Simple review of DVDFab HD Decrypter
As a cost-free and perfect combination of DVD Decrypter and Blu-ray decrypter, the program can do can you a great favor to copy some old DVDs and Blu-rays to blank disc or to the hard drive on your computer in either “Full Disc” or “Main Movie” modes. If you wish to burn the files copied with DVDFab HD Decrypter to blank dis, make sure to install disc burning software such as ImgBurn or Nero Burning ROM on your computer. The following part will show you how to free copy or backup old commercial DVD with DVDFab HD Decrypter.
DVDFab HD Decrypter guide
1. Select one of the two available copy modes
Start DVDFab HD Decrypter, choose Copy option. Then click the copy mode icon on the left panel to choose one of the two available copy modes: Full Disc, Main Movie.
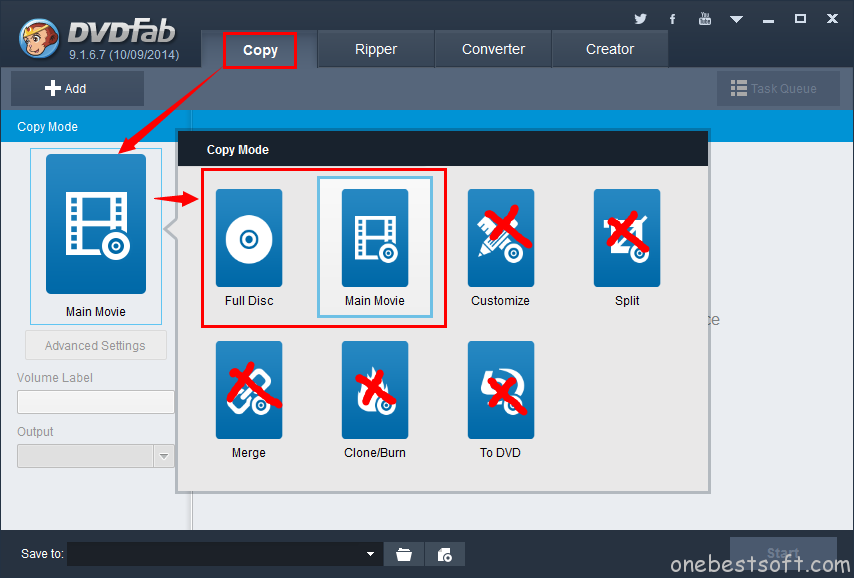
2. Load in the source DVD or Blu-ray
If your DVD or Blu-ray movie is not the newly released one, then HD Decrypter can easily handle it. Just insert the disc, or drag and drop the backup file of the movie from your PC into the program, and the movie will be in.
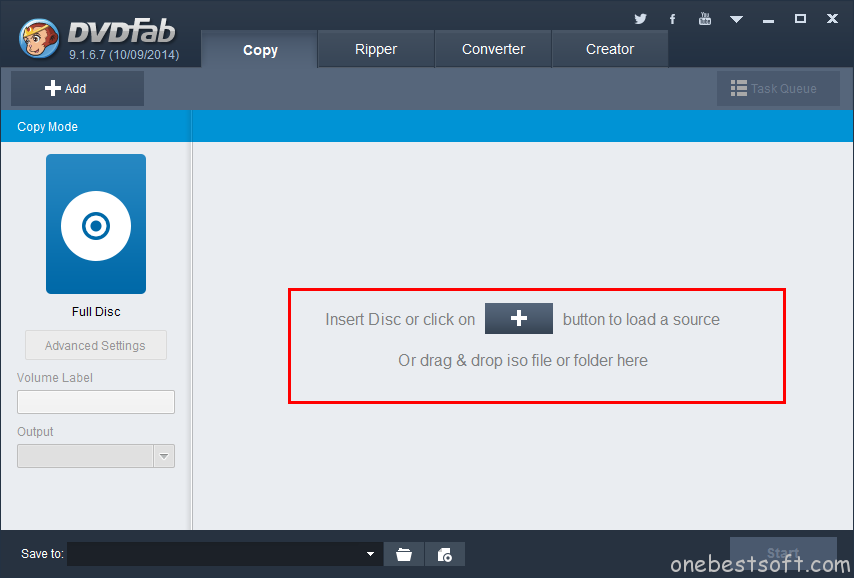
Full Disc:
You can see the source is loaded in under Full Disc mode. And it can be previewed.
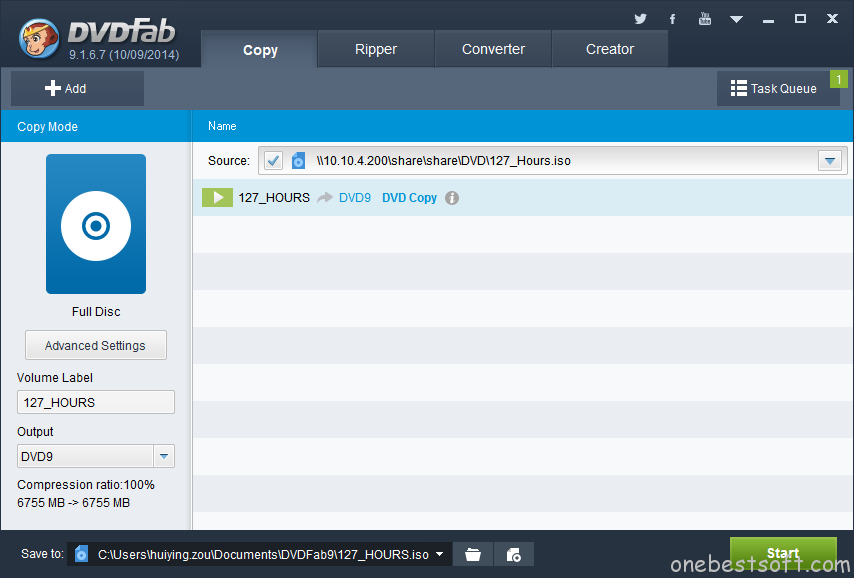
Main Movie:
This is the loaded source under Main Movie mode. You can preview the title, change its chapters and set audio tracks and subtitles.
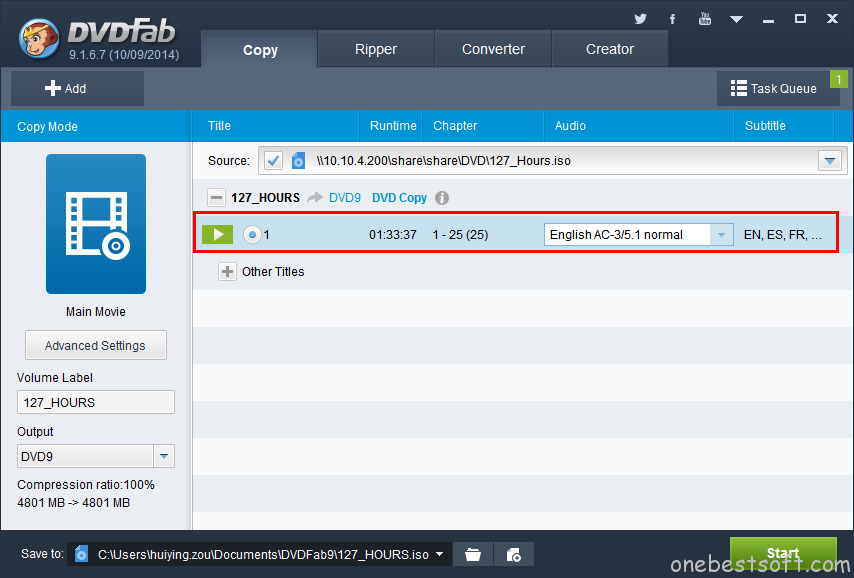
3. Start copy
Before getting started to copy the DVD, you can also click Advanced Settings to set the loop playback mode for the output, or go to choose non-DVD files to copy if you’d like.
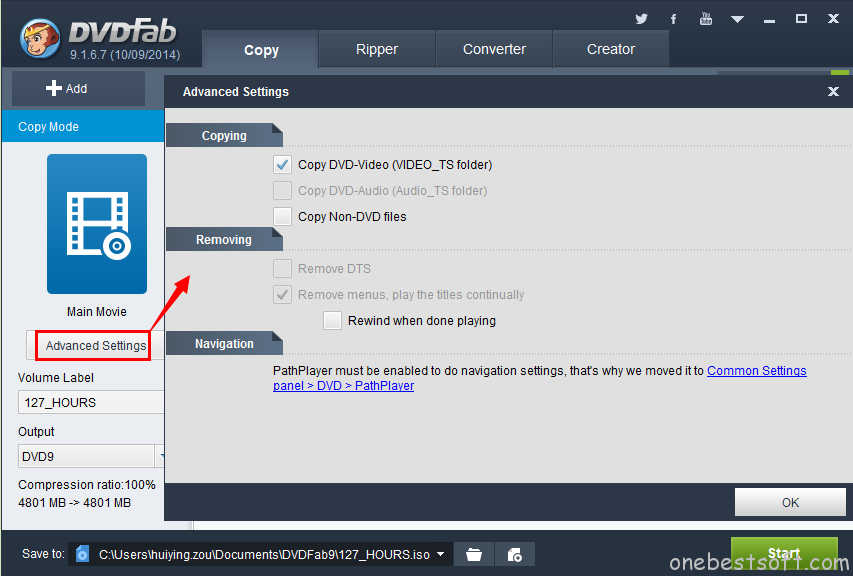
Now just go ahead to hit Start button. And during the process, you can see detailed progress info, and you can also set your PC to exit program, hibernate or shut down for the moment the task is finished.
Best DVDFab HD Decrypter
As a free yet powerful Blu-ray/DVD copy software, DVDFab HD Decrypter can be the convenient choice for creating digital copy from old commercial Blu-ray or DVD movies. However, for those people who wish to copy or backup movies on many recently released new Blu-ray or DVD movies, DVDFab HD Decrypter will be useless for you. In addition, even DVDFab HD Decrypter can handle old disc, however, it has only two copy modes – Full Disc and Main Movie, compared with other powerful DVD copy software, and it can’t compress DVD content when necessary. Perhaps, you can turn to download the advanced version of DVDFab DVD Copy or DVDFab Blu-ray Copy, but that will cost you extra $109 (49$ for DVDFab DVD Copy and $60 for DVDFab Blu-ray Copy).
Here, a more powerful, simple to use yet economical DVDFab HD Decrypter alternative called Pavtube ByteCopy is highly recommended to you. Unlike DVDFab HD Decrypter only has the ability to tackle with old commerical DVD and Blu-ray disc, the program itself is equipped with powerful built-in decrypter that can powerful bypass all Blu-ray copy protection including AACS, BD+, Cinavia, UOP, DRM, BD-ROM Mark and High-bandwidth Digital Content Protection and also DVD copy protection including Region code, RCE, key2Audio, UOP, CSS, Macrovision, FluxDVD, Protect, ARccOS, AACS, BD+, ROM Mark, BD-Live, etc. In addition, the developer of Pavtube ByteCopy also keeps constant update with perfect support for the new DVD disc encryption and Blu-ray disc encryption such as MKB61 and MKB62 used on many recently released Blu-ray or DVD movies.
As the the important output options, the program not only allows you to make a 1:1 full disc copy or main movie copy just as DVDFab HD Decrypter does, but also does you a great favor to make a lossless digital copy of Blu-ray or DVD into multi-track MKV format with all your wanted subtitle languages and audio tracks. In addition, you can also use the program to output Blu-ray/DVD to plain digital files such as AVI, WMV, MP4, MOV, MKV, FLV, ASF, 3GP, H.264, H.265, etc with the resolution of 4K/2K/HD/SD or hot devices and programs preset profile formats with the optimal playback settings.
Beneficial output video customization and editing function
To get your desired video, you flexibly adjust output profile parameters such as video codec, resolution, bit rate, frame rate, audio codec, bit rate, sample rate, channels, etc to facilitate you to make a balance between the video quality and the file size. In addition, the beneficial built-in video editing options also assist you to cut or trim unwanted video clips, remove the black bars around the disc movie, add watermark, apply special effect, insert external subtitle to Blu-ray or DVD, etc.
For your convenience, Pavtube ByteCopy is available on both Windows and Mac platform (get Mac version). The program is pretty simple to use, anyone can learn to use it in minutes. In addition, it has perfect compatibility with the new Windows 10 and macOS Sierra 10.12. What’s more, the results generated by the program are pretty high quality, the quality of the converted sound is almost identical to the video and audio on original Blu-ray or DVD disc.
Copy or Backup Blu-ray or DVD with Pavtube ByteCopy
Step 1: Load Blu-ray or DVD disc.
Install and launch the free trial version of the program. Insert your Blu-ray or DVD disc into your computer’s optical drive. If your computer is not equipped with built-in optical drive, you will need an external USB Blu-ray or DVD drive. When both Blu-ray and DVD exists, the software will load DVD first.

Step 2: Copy or backup Blu-ray/DVD in different ways.
Full disc copy
Make a full disc copy by hitting the  icon on the top tool bar of the main interface.
icon on the top tool bar of the main interface.
Main movie copy
From “Format” bar, select “Copy” > “Direct Copy” to copy the main movie of the DVD disc.

Output Blu-ray or DVD to digital file formats or device preset profile formats.
From “Format” bar drop-down list, select one of your desired file formats or device preset profile formats according to your own needs.

Step 3: Begin the Blu-ray/DVD disc copy or backup process.
After finishing all the settings, go back to the main interface, press the right-bottom “Convert” button to start Blu-ray/DVD to your desired digital file format copy or backup process.
When the conversion is completed, click “Open output folder”, a window will pop out with all your converted files. Then you can get a digital copy or backup of your Blu-ray or DVD disc for permanent preservation or convenient playing and sharing on any devices or programs as you like.
















