The MKV format (Matroska video) is an open free Container format. It is intended to serve as a universal format for storing common multimedia content, like movies or TV shows. MKV files can play with almost every Media Player in Windows based on DirectShow (TM) if you have the proper codec (CCCP) installed.

Just recently, some guys asked me how to convert collected Blu-ray ISO movies to MKV video with all subtitles and audio tracks keeping for glorious HD enjoyment on media players and mobile devices, or computer without using virtual drive. So today I am here to give you guys the one-stop solution to copy Blu-ray ISO to lossless MKV with multi-track and keeping original video quality.
- How to create free Blu-ray ISO image file from Blu-ray discs?
- How to Import and Play Blu-ray ISO Image Smoothly
- How to convert Blu-ray ISO Image to H.264 MP4/AVI/MKV/MPG/WMV
To rip BR ISO to MKV with subtitles, audio tracks and lossless quality, actually you can turn to Pavtube ByteCopy– one the best Blu-ray to MKV Converter app on the market. (Read Lossless Blu-ray to MKV Converter Review) The software could not only rip Blu-ray disc, Blu-ray folder and Blu-ray ISO to MKV video with optional or multiple subtitles and audio tracks output, but also convert Blu-ray(ISO) to MKV losslessly. Besides, it even enables you to freely choose which chapters you want to rip.
Of course, besides MKV, it also allows you to convert Blu-ray to AVI, MP4, MOV, FLV, WMV, MPEG, etc video format as you need. What’s more, it also provides hundreds of preset outputs for you to directly convert and play BD/DVD on iPad, iPhone, iPod, Apple TV, Samsung Galaxy Tab, Kindle Fire HD, etc. Mac version is available here: Pavtube ByteCopy for Mac; well support Mac Yosemite and Mavericks! Below is a simple guide.
Tutorial on how to backup Blu-ray ISO to MKV without re-encode and all audio and subtitle tracks preserving
Software Download: Pavtube ByteCopy. (Windows 2003/XP/Vista/Windows 7/Windows 8/Windows 8.1/Windows)
Step 1. Run this best Blu-ray ISO to lossless MKV converter and launch it. Click “Load IFO/ISO” to import Blu-ray ISO image files.
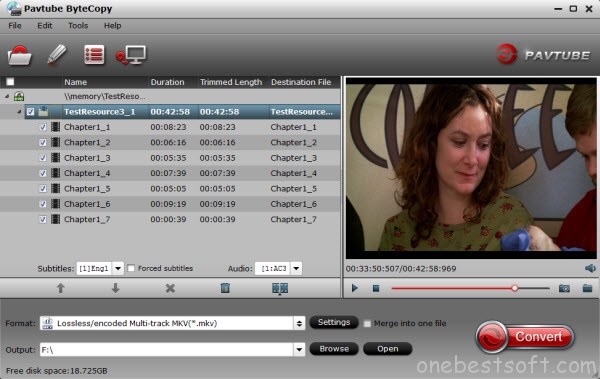
Step 2. Choose MKV format as output, here “Format > Multi-track Video > Lossless/encoded Multi-track MKV (*.mkv)” is recomended for you.
- In addition to Blu-ray ISO, you can also get lossless mkv from Bluray/DVD for playing with VLC Player.
- Apart from lossless mkv, you can also rip DVD to HD MKV for Drobo 5n and TV.
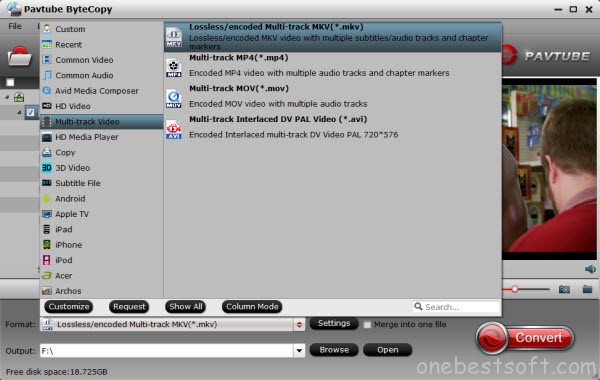
Step 3. Select audio codec for output. Click “Settings” button on the main interface; you are brought to Multi-task Settings. Here detailed parameters of multiple audio and subtitle tracks are listed and you can change any of them at will. In default system setting, every track is checked for lossless MKV output. If you want to remove one of them, just uncheck it from the list.

Note: If you change audio parameters under “Encode” option, you will get a encoded multi-track MKV file, not lossless multi-track MKV. Recoding Blu-ray ISO to MKV will take a little more time for conversion than lossless output.
Step 4. Backup Blu-ray ISO to lossless MKV.
When everything is ready, you can click “Convert” button to start Blu-ray ISO to MKV conversion. Once finished, go to “Open” the generated multi-track MKV.
The running process will be finished in a few minutes. When the conversion is over, you can click “Open” to locate the ripped files, then transfer them to your media player for enjoying without any limit and easily choose the audio and subtitle track as you like.














