Issues with keeping Dolby TrueHD 7.1 audio with backing up Blu-ray:
Question: I was under the impression that Blu Ray copy would also copy the audio exactly. I have tried many blu ray main movie copies and still have not had one that output HD 7.1 sound. If the software is supposed to copy same as source, then how do I set it up to do it.

As we know, Blu-ray comes with lossless audio quality. There are mainly three lossless audio codecs used in Blu-ray disc: PCM, Dolby TrueHD and DTS-HD MA. And the Dolby TrueHD and DTS-HD Master Audio can deliver unprecedented home theater experience with 7.1 channels, so there may be no one willing to loose the wonderful audio while backup a Blu-ray movie just like the user above. Here we will give you an easy fix to make digital backups of your favorite Blu-rays in MKV format with keeping lossless 7.1 audio channel if your HD media player or AV receiver/amplifier decodes Dolby TrueHD.
Software availability:
The thing is that most Blu-ray rippers in the market can not recognize the two stunning audios at all, and this may be the probable thing that troubles you a lot. With luck, I found Pavtube ByteCopy is your best choice to keep Dolby True HD 7.1 audio when ripping Blu-ray movie to MKV. It is an all-in-on Blu-ray/DVD/ISO ripper app. With it you can rip and convert Blu-ray and DVD to almost all the popular video format and convert between all kinds of video files. The most important is that, this software enables you to convert Blu-ray (including 3D Blu-ray) with Dolby TrueHD 7.1, DVD, and Blu-ray ISO to a lossless mkv video with TrueHD 7.1 audio passthrough as you want. You can download it by using the link below.
Pavtube ByteCopy Trial version: A trial is free but functional-restricted. Lossless output can be used 3 times only. You may download a trial and see how it works.
Pavtube ByteCopy Retail version: A full version is offered at $42.
How to Keep Dolby TrueHD 7.1 audio when Ripping Blu-ray
Step 1. Add Blu-ray movies
Insert Blu-ray Disc into your external or internal BD drive and launch the Blu-ray Ripping program. Click “disc” button to import Blu-ray movies for converting/copying.
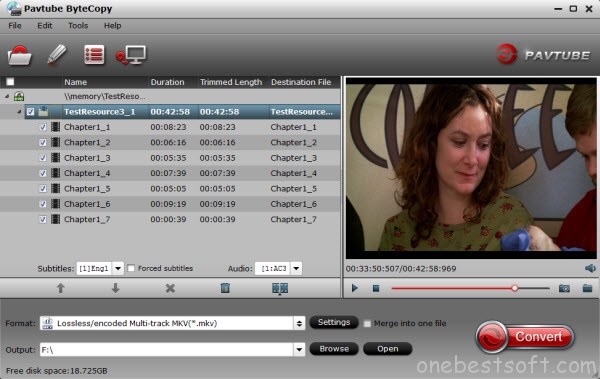
Step 2. Choose output format keeping 7.1 audio
Select the whole disc, and you are allowed to choose output format via clicking the Format bar.
To pass-through original Dolby TrueHD 7.1 audio for Blu-ray movie ripping, just select “Lossless/encoded multi-track MKV (* mkv)” from “Multi-track Video” quality in “Format” box. Make sure the original BD disc does contain Dolby TrueHD audio, otherwise you still can’t get Dolby TrueHD 7.1 audio saved.
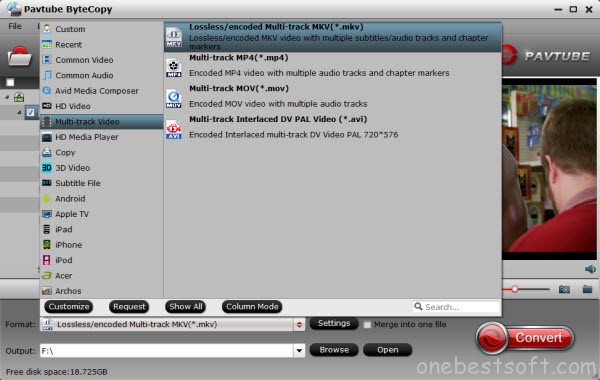
Note: There is a “Settings” option, which allows you to make adjustments on your audio, video, subtitles. It’s worth mentioning that, by default, all audio & subtitles tracks in a source file are checked to be saved in the MKV container, if there are some tracks you don’t like, you can click Settings button and go to Multi-task Settings window to uncheck and remove them under Audio tab and Subtitle tab. Just keep your desired Dolby TrueHD 7.1 audio channel.

Step 3. Start ripping Blu-ray with 7.1 audio
Before start conversion, select subtitles you want keep with the output video from the option. Then, hit the big Convert button, it will start converting Blu-ray movies to lossless mkv videos with the original Dolby TrueHD 7.1 audio saved. That’s it! Your Blu-ray video will now be encoded and a few hours later you will have a great high definition video file with preferred TrueHD 7.1 audio passthrough.
Additional Tips: Why choose Pavtube ByteCopy? (Learn details)
- Legally bypass the copyright protection of DRM.
- Allow full preservation of all audio tracks, subtitles and chapter markers
- Provide best settings for iOS/Android/Windows Tablets/Phones
- Keep forced subtitles and export .srt subtitles
- Support adding *.srt, *.ssa, *.ass subtitles to BD/DVD movies
- You can also make full disc backup or directly copy main movie with keeping 7.1 audio
Continue Reading:
















