
Purpose
Our ultimate DVD copying guide shows you a Pavtube BDMagic for Windows or Mac Review as well as how to use to rip and copy your own DVD discs for playback with 3D effects on a wider range of 3D devices that doesn’t support or have a DVD Disc drive including.
There are a nearly infinite number of reasons to rip your DVD collection to more compressed, more compatible formats. Whether you want to use your Apple TV or Xbox 360 as a video jukebox with nigh-instant access to all your favorite flicks, protect your precious discs from the peanut buttery hands of your toddlers, or you just want to watch Pee Wee’s Big Adventure on your iPhone, ripping DVDs is easy and takes about a half hour—assuming you have a relatively modern computer with a multi-core CPU. Want to know more? We’ll show you exactly how to rip DVDs for playback on all your devices—Smart TV, iTunes/Apple TV 3, 3D TV—the fast and easy way.
Format goals
MKV format for most Smart TVs.
M4V for iTunes / Apple TV 3.
SBS 3D MKV– for SBS compatible hardware, software and 3DTVs.
Yes, there are plenty of tools that can achieve the same goals with a single click, but this guide will show you techniques that are bullet proof and 100% tested, the encoded files will work great on any Smart TV, Apple TV, XBMC, Stereoscopic Player, etc. showing perfect results and quality.
System Requirements
Windows: I’m running all this software on Windows 8.1 x64.
Free disk space: at last 50GiB
Software You Need
To achieve this goal, Pavtube BDMagic is recommended which my friend has used. It can remove such strong DVD Copy Protections from new kids’ movies list in DVD -Muppets Most Wanted, Iron Man 3, Frozen, Marvel’s Thor: The Dark World, Saving Mr. Banks, Star Trek Into Darkness, The Hangover Part III, Man Of Steel, The Wolverine, The Croods and Monsters University, etc. and rip them to Smart TV, Apple TV compatible format for better entertainment or backup them to avoid damage on your DVD discs. Plus, it can convert 2D DVD movies to MKV, AVI, WMV, MOV, MP4 with 3D effect with ultrafast speed, for truetheater entertainment at home. The mac version is BDMagic for Mac.
Part 1: Rip DVD to Smart TV, Apple TV
To convert a DVD Disc into a MKV, MP4, or M4V video file for watching on Smart TV, Apple TV we have to do the following steps:
Step 1. Run the best DVD Converter; load DVD movies
Click the disc button to browse and import DVD disc from ROM, or load the ISO/IFO files that you want to convert.
Pavtube DVDAid will detect and list the main title (the full length of this movie with all the chapters) and check it by default. So just keep it untouched and let’s move on to Step 2.
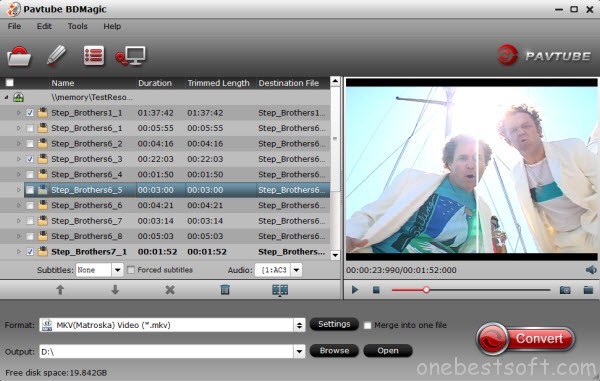
Step 2. Choose export format
You can click the “Format” dropdown menu, you will see many presets sorted of different device models and programs.
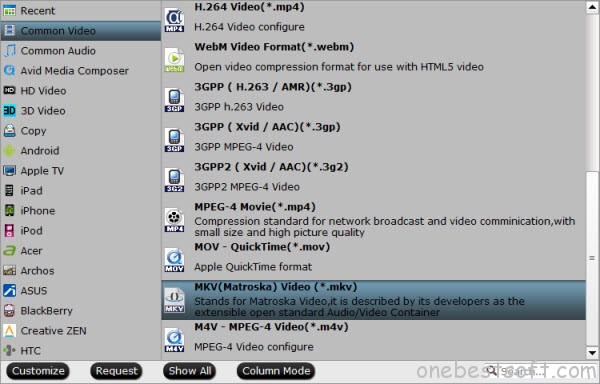
You are recommended to choose “Common Video > MKV(Matroska) Video (*.mkv)” as the best preset for Smart TV.
Or select “H.264 Video(*.mp4)” from “Common Video” category which works well for iTunes syncing.
Or choose “Apple TV >Apple TV 3 1080P Dolby Digital Pass-through(*.m4v)” to export a Apple TV 3 1080p video with ac3 5.1 pass-through for AV receiver decoding.
Step 3. Adjust specs or edit video before conversion (Optional)
Click “Settings” button to configure target file quality. After entering “Profile Settings” panel, you are allowed to adjust video and audio parameters such as bit rate, frame rate, sample rate, etc..
Tip: If you prefer a much better video quality and don’t mind the output file size, you can rise the video bit rate higher than 1500. Generally speaking, the higher video bit rate will result in the larger output file size, and vice versa.
Step 4. Start conversion
Now hit the big red “Convert” to start converting DVD movies to Smart TV, iTunes, Apple TV friendly fomat with best settings for playback. After the conversion, you can get the converted DVD rips by clicking the “Open” or “Open output folder” icon.
Transfer DVD rips to Smart TV
Step 1: Insert the flash drive into an open USB port on the PC.
Step 2: Click the “Open folder to view files” option in the AutoPlay window. A list of files and folders stored on the drive appears in the Windows Explorer window.
Step 3: Open the folder that contains the video file you created with the BDMagic. Select the video file and drag it to the Windows Explorer window. The video is copied to the flash drive automatically.
Now it is time to transfer your converted movies via USB drive to smart TV and play with your families and friends freely.
Add DVD rips to iTunes movie library for streaming to Apple TV
You can add the new mp4 videos into iTunes movie library. Open up iTunes and follow “File>> Add file to Library…” to sync video to iTunes.
For more information about how to stream HD videos to Apple TV and connections for the Apple TV to pass-through AC-3 5.1 audio, please check Setting up Apple TV for Dolby Digital 5.1 pass-through.
Part 2: 3D SBS Video Encoding
Side-by-side 3D encoding is something special, 3D DVD Discs have two different video streams for each eye, so the encoding requires to merge the “right” and “left” video streams into one video, then squeeze both videos to fit the original video dimension, but there is something tricky, the “right” video stream isn’t a typical H.264 stream but a “Stereo H.264″, so for that reason we need some extra software to decode it.
Software and Scripts Required for SBS Video Encoding
If you wanna get 3D playback on your 3D devices, you have to order another 3D version of BDMagic which costs extra money. Now you can copy DVD movies to 3D video without spending more money! You need just Pavtube BDMagic to help you to transfer your 2D DVD movies to 3D video and you could watch your favorite DVD movies with 3D effect preserved.
System Preparation:
Windows 2003/XP/Vista/Windows 7/Windows 8/Windows 8.1
How to rip DVDs to 3D SBS MKV for 3D TV
1. Add 2D DVD source file to the program.
Download and install the latest BDMagic onto your computer. Launch it and click “Load file(s)” icon to load DVD files.
2. Set 3D SBS video format as output
Click “Format” bar and move mouse to “3D Video” column, you can choose “MKV Side-by-Side 3D Video(*.mkv)” as output format. If you want to output Anaglyph 3D or Top-Bottom 3D, you could choose it according to your specific need.
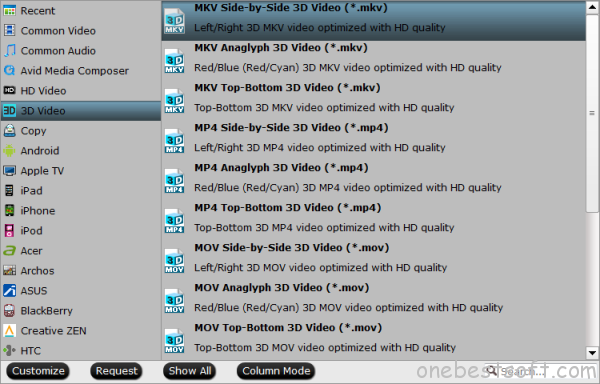
Tip:You can adjust target video settings and 3D effect.
Click “Settings” which is next to “Format”, free change your target video size, bitrate, frame rate and 3D depth. If you want to get best video quality, pls switch them to “original”.
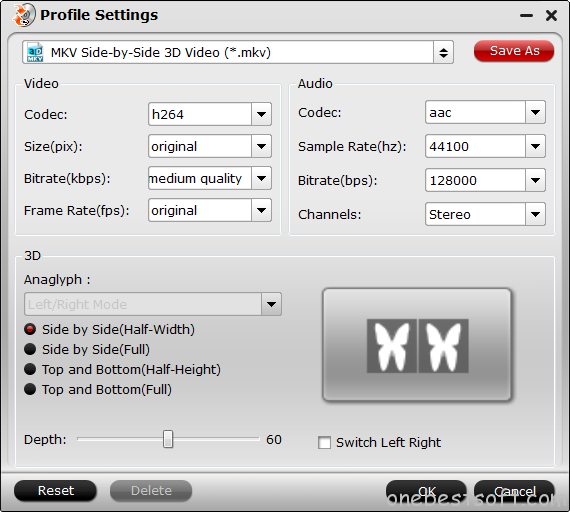
3. Start rip DVD to SBS 3D MKV
When everything is OK, just press the “Convert” button to start the conversion. It will not take much time. Just wait for the conversion process to get done. Once the conversion finished, you are able to get 3D MKV files via clicking “Open” button.
When play the 3D MKV on your 3D devices like 3DTV, You may find it comes up in two screen, just hit the 3D button on your device, and it will pop up a window saying put on your glasses, choose “OK”. Another window appears showing your 3D choice: Side-by-Side.
Now put on your 3D glasses, and then just enjoy 3D Movies on your 3DTV!
Results
On XBMC
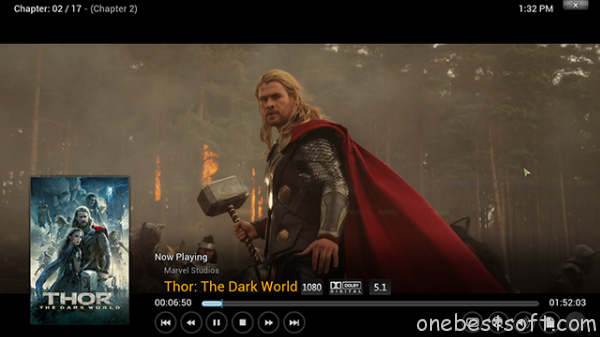
On QuickTime Player
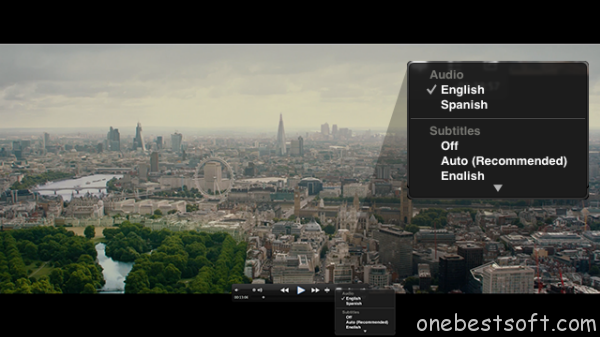
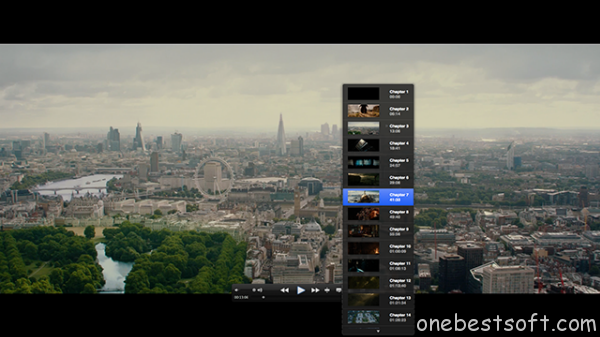
On iTunes
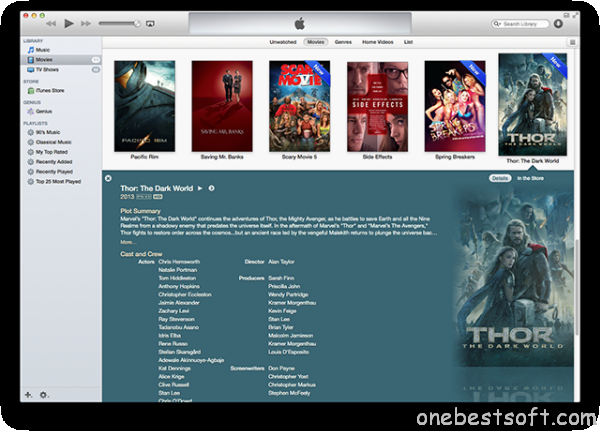
On Windows and OS X
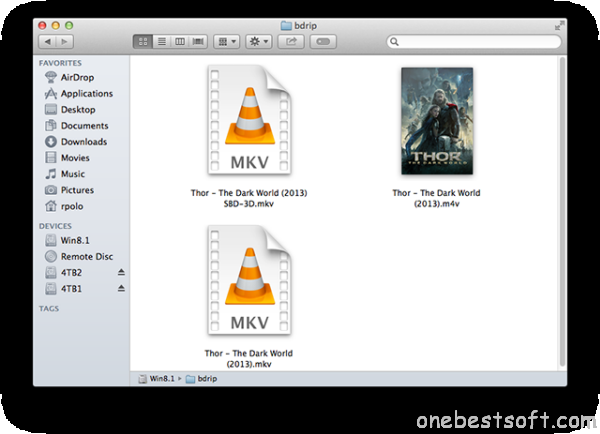
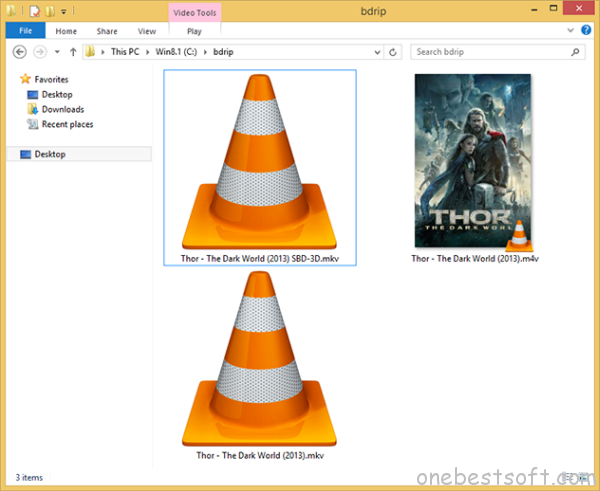
SBS On VLC Windows
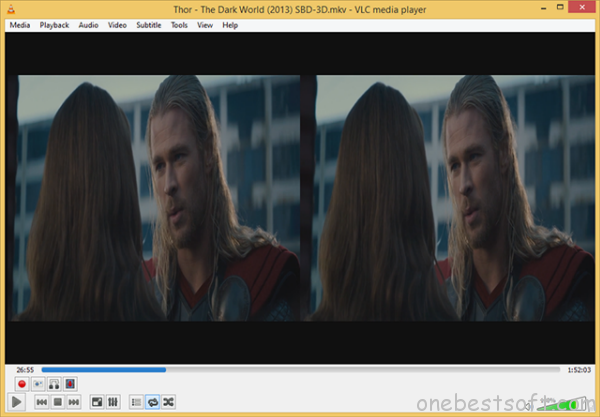
SBS Interlaced on Stereoscopic Player Windows
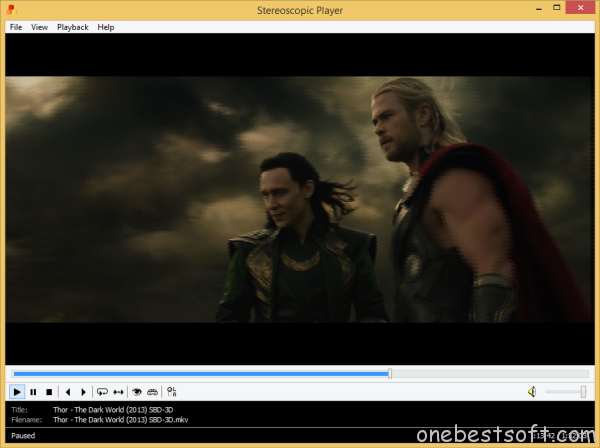
On iOS
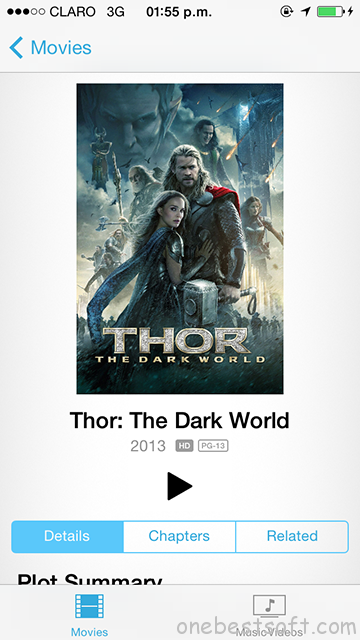
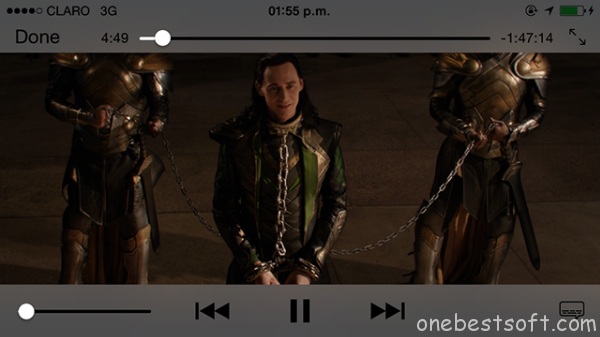
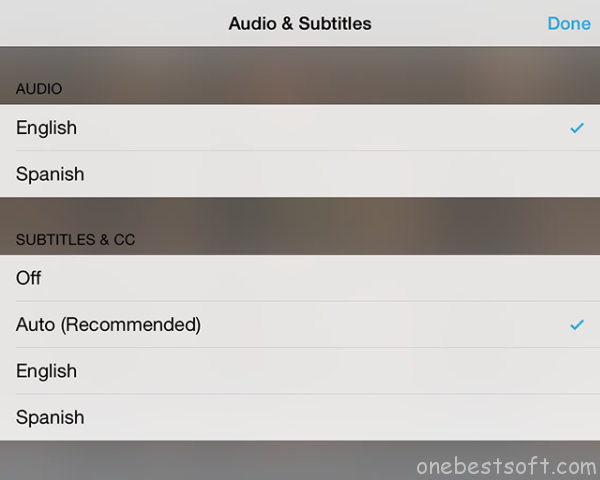

What’s more, you can also rip DVD and Upload to YouTube Site or convert Blu-ray for playback on 3D TV and PS4.















While searching Yahoo I discovered this page in the results and I didn’t think it fit