PS3 is the most advanced computer system that serves as a platform to enjoy next generation computer entertainment contents in the home. This article will guide you through the whole process of streaming video from PC to PlayStation3. Just with a few tweaks to your settings, and some software set up on your computer, you can stream music, videos, and photos from your computer(s) to your PS3 over your home network. Here’s how:

Stream PlayStation 3 Supported Video Formats
FIRST, CHECK YOUR PS3 SETTINGS
Some people may find that even if they follow the steps below, you may not be able to get your PS3 and PC to connect to each other. One thing that may cause this is if you have not got your Media Server Connection enabled on your PS3. To check if you have:
- From your PS3 Home screen, scroll across to Settings.
- Then scroll down to Network Settings.
- Then select Media Server Connection.
- Ensure this is set to Enabled, otherwise streaming will not work.
OPTION 1 – WINDOWS MEDIA PLAYER
So you don’t want to download any extra software? Windows Media Player is all you need. First thing we’re going to set is the sharing settings on your computer. If your computer isn’t set to share files, no matter how hard you try the PS3 will never see your computer, and if it does it probably won’t be able to play what it finds. To get things running, follow the steps below, starting with the Network and Sharing Centre.
- In Windows 8: Open your start screen and type ‘Network and Sharing’. Click on ‘Settings’ on the right hand side, and finally click ‘Network and Sharing Centre’.
- In Windows 7: Click on your start button, and click ‘Control Panel’. ‘Network and Sharing Centre’ should be listed here, if not, click Network and Internet and then you’ll see the option.
- Along the left hand side of Network and Sharing Centre, there will be a title saying ‘Change Advanced Sharing Settings’
- For the profile you are using, first make sure Network Discovery is turned ON. Without this, your computer won’t show up on networked devices, such as your PS3.
- Next, make sure File and printer sharing is ON. Without this, won’t be able to access any of the media on another device.
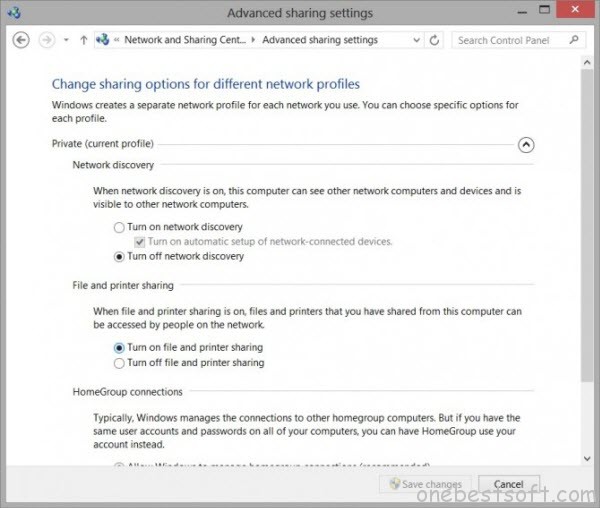
Next, let’s turn on the Media Streaming Sever. There will be an option further down for Media streaming, click Choose Media Streaming Options. When you click this, if you get a button saying ‘Turn on Media Streaming’ click it! This needs to be on for the whole thing to work.
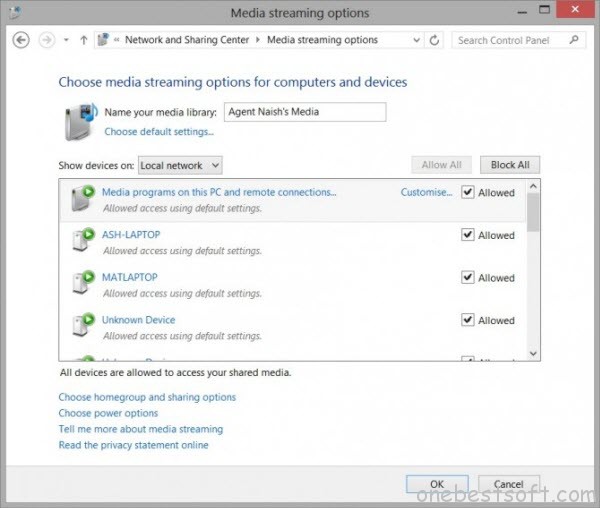
If you have followed up to this point, Congratulations! You can now leave your PC and go to your PS3. Turn on your PS3, and go to either the Audio, Video or Music section, and your PC should be listed there as a media source. Select it, and all available media will be there to use.
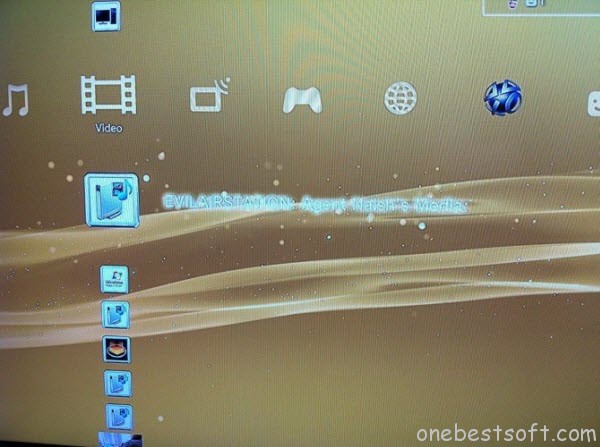
Huzzah! You now have a media stream set-up. Results with Windows Media Player have been inconsistent however. Whilst this originally worked fine for me, after a few uses the computer and PS3 wouldn’t see each other without of the settings described above changing. This is a major drawback to using Windows Media Player as it seems to be temperamental and doesn’t provide much information about why it’s not working. There are also limitations and certain file types will never be able to stream using this method. Time for a plan B I hear you cry…
OPTION 2 – PS3 MEDIA SERVER
After the inconsistent results I experienced with Windows Media Player, I found my way to a piece of software called ‘PS3 Media Server’.
If you’re using Windows, just visit their site, click on the Windows logo, and then click pms-setup-windows.exe (there will be a number there too, which is just its version number).
Once the file has been downloaded, open it up and follow the next couple of steps on screen to install the program, open it up and you should see this:
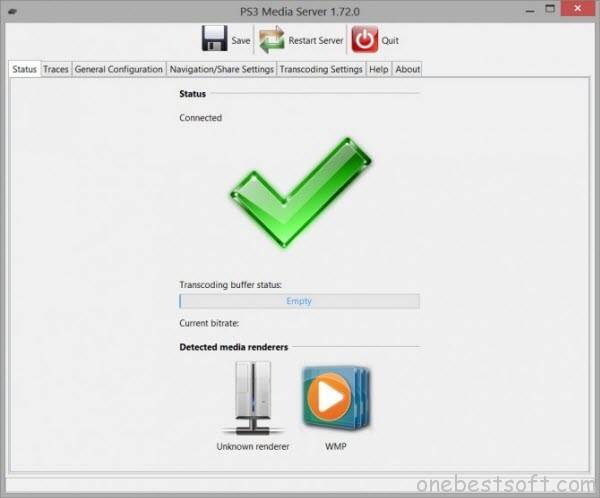
The thing I love about this software most is… That’s it! We’re all set-up!
Go to your PS3 and you should see the PS3 Media Server Listed in a similar position to the screen shot of the PS3 above.
To access your media, you click on the icon, and the folders you now get on the PS3 are the same as on your computer. So to get to My Documents you will have to go into C:\Users, click on your username, and then My Documents, Music, Videos, and Pictures should be listed here. You can change this if you wanted, so only certain folders are shared in case you didn’t want everything on your PC on show, but this is how it is set up as standard.
To make it so only certain folders are shown on the PS3 follow the instructions below:
- Click the “Navigation/Share Settings” tab
- At the bottom you’ll find a “Shared folders” section.
- Remove where it says by clicking the Red X
- Click the folder with a green plus to add a folder.
- Once you’ve added a folder to this list, it will show on the PS3.
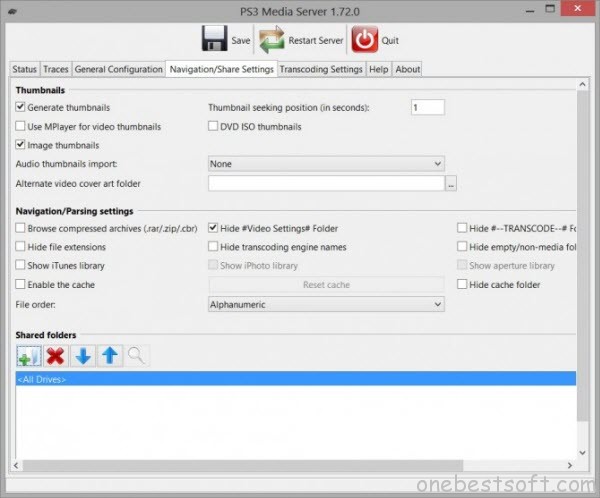
The other really good thing about PS3 Media Server, is that it converts while you watch. This means that files which normally wouldn’t play on a PS3 because it’s not a file type the PS3 can usually play are changed into files that will play, as you’re still watching them! This is done automatically, and it usually doesn’t require any additional loading time too so just select the file you want to play.
ALTERNATIVES
There are other programs out there which will do the same thing, so don’t feel like this is the only answer. I personally love PS3 Media Server as it is so easy to set up and use, while other software such as Plex work just as well after being set up. It has to be said, both PS3 Media server & Plex can stream to more than just videos to your PS3 so this guide is really only scratching the surface.
After this simple set up, you will be able to stream content to your PS3 without hassle, just keep your PC turned on, but don’t forget the most important step: relax in front of your TV with the popcorn and drinks! Bring on Baseketball.
For mac users, refer to the mac solution.
Part 2: Stream Any Video Format from PC to PlayStation3
As we know, the PS3 can support MPEG-4, H.264, MPEG-1, MPEG-2, AVI, Motion JPEG, AVCHD(.m2ts / .mts), DivX, WMV, VC-1 formats. Due to this format limitation, to stream/transfer videos to PS3 successfully, to prepare the PS3 compatible video is necessary. PS3 Video Converter is the highly recommended tool for you here, which enables you to rip Blu-ray/DVD and convert any video format like MOV, FLV, MOD, TiVo, VOB, MKV, M2TS, etc. to PS3 compatible format within a few clicks.
1. Launch the PS3 Video Converter and import movie source to it.
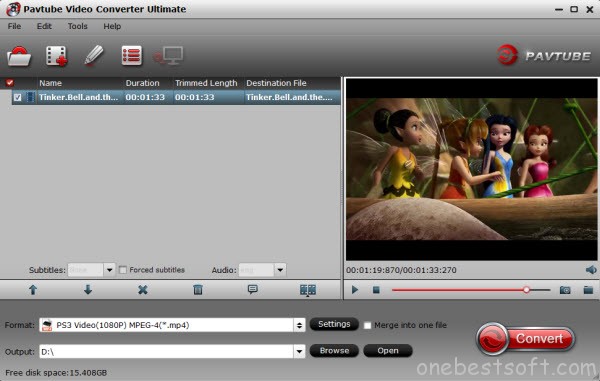
2. Choose output format via clicking the Format bar and choose “PSP/PS3 > PS3 Video(1080P) MPEG-4(*.mp4)”. If you prefer a smaller file size, click Settings to adjust the video size, video bitrate, frame rate.
3. Press the big “Convert” button to start the video conversion process. After the conversion, you can watch any videos on PS3 at your will without hassle. Mac workflow is here.
Have DRM protected iTunes movies, learn how to get iTunes m4v to PS3 for playback.














