The Plex app is now available to Samsung App store, with this app, you can now watch your favorite movies, TV shows, which are organized by your Plex Media Server on your Samsung Smart TV/Samsung Blu-ray player. Have lots of 4K Blu-ray disc with stunning picture and sound quality in hand and wish to find a simple workaround to stream and play the 4K Blu-ray on Samsung 4K UHD Player via Plex Media Server? You’ve come to the right place, the following article will walk you through the detailed process to get the job easily completed.

Specification of Ultra HD Blu-ray
The Ultra HD Blu-ray supports 4K UHD (3840×2160 resolution) video at a frame rates up to 60 frames per second, encoded using High Efficiency Coding. The disc supports both high dynamic range by increasing the color depth to 10-bit per color and a greater color gamut than supported by conventional Blu-ray video by using the Rec. 2020 color space.
Plex supported Samsung 4K Blu-ray player model
You can run Plex app on Samsung 4K Blu-ray player C-Series / D-Series / E(S)-Series / F-Series / H-Series as long as the device owns the SmartHub feature.
Hot Search: Remux/Backup 4K Blu-ray to External Hard Drive | Play 4K Blu-ray on Sony 4K Media Player
Stream 4K Blu-ray to Samsung 4K Blu-ray player via Plex
Obviously, you can’t directly add 4K Blu-ray disc to your Plex Media Server since the complicated encryption on the 4K Blu-ray disc makes it difficult to copy the content on it. In addition, to stream and play 4K Blu-ray to Samsung 4K Blu-ray player via Plex, you will also need to rip 4K Blu-ray to both Samsung 4K Blu-ray player and Pex Media Server compatible file formats listed below:
Samsung 4K Blu-ray player supported file formats
Video formats: AVCHD, Divx, Divx HD, MPEG4, MPEG2, WMA
Audio formats: AAC, MP3, FLAC, LPCM, WMA
Plex Media Server supported file formats
Video formats: MP4, MKV, AVI, MOV, Divx and more
Audio formats: MP3, M4A, FLAC, WMA and more
Best tool to rip 4K Blu-ray for Samsung UHD Player
If would be a great hassle to find one program to bypass the 4K Blu-ray copy protection and another program to perform the 4K Blu-ray disc ripping process. Fortunately, here comes our best 4K Blu-ray Ripper – Pavtube ByteCopy (get Mac version), which not only assists you to automatically bypass all Blu-ray copy protection and region code in the background but also facilitates you to comprehensively rip 4K Blu-ray disc/BDMV folder/ISO file to both Samsung 4K UHD Blu-ray player and Plex Media Server supported Divx, MPEG4 video formats and MP3, WMA, FLAC audio formats. To get better output get better output video and audio quality, you can flexibly choose or specify exactly the parameters including video codec, resolution, bit rate, frame rate, audio codec, bit rate, sample rate, channels, etc as you like in the program’s profile settings window.
Set 4K Blu-ray subtitles for Samsung UHD Player
Subtitles plays an important tool to help you better understand the story of the 4K Blu-ray movies. With our remarkable 4K Blu-ray Ripping tool, you can set 4K Blu-ray subtitles in the ripping process in the following different ways:
– Select your desired subtitle languages from original 4K Blu-ray movies
– Enable “Forced Subtitle” option to disable the traditional subtitles while still preserving the subtitles that translate foreign language speaking parts periodically throughout the film to help you understand what they are saying.
– If the foreign language 4K Blu-ray does not contain any language subtitles you understand, you can download a SRT subtitle file in your first language of the 4K Blu-ray movie from a safe and reliable subtitle download site (such as opensubtitles.org) and add subtitles to Blu-ray movies.
Pavtube ByteCopy is quite simple to use, anyone can learn to use it in minutes. In addition, it also keeps constant update with perfect support for the new Windows OS and Mac OS. The developer of the program always try their great effort to handle the new Blu-ray disc encryption such as MKB61 and MKB62 found on the recently released Blu-ray disc. The last important point, the quality of the ripped file by the program is pretty high quality, you can’t tell the difference between the ripped video and the original 4K Blu-ray disc.
How to Rip 4K Blu-ray for Samsung UHD 4K Blu-ray Player Streaming via Plex?
Step 1: Load 4K Blu-ray disc.
Insert the 4K Blu-ray disc into your computer’s 4K Blu-ray Blu-ray drive. If your computer doesn’t ship with a drive, you will need to purchase an external USB Blu-ray drive to read on the data on Blu-ray disc. Then press “File” > “Load from disc” option on the main interface, alternatively, you can also import Blu-ray folder or Blu-ray ISO files with the program.

Step 2: Choose the output format.
Clicking the Format bar, from its drop-down list, select both 4K Blu-ray player and Plex Media Server compatible Divx or MPEG4 format as output file format by following “Common Video” > “Divx AVI – Audio Video Interleaved (Divx)(*.avi)” under “Common Video” main category.

Tips: Click “settings” to open “Profile Settings” window, here, you can adjust to output Samsung 4K Blu-ray player and Plex supported AAC, MP3 audio codec or tweak other profile settings according to your own needs.
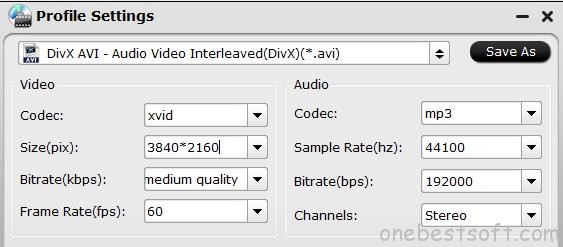
Step 3: Set 4K Blu-ray subtitles.
Select desired subtitles from 4K Blu-ray movies
Check the movie titles you want to rip. Click the drop-down list of Subtitles, then all the subtitles info in the 4K Blu-ray movie will be shown clearly, so you can select your needed language as your subtitles freely.

Enable forced subtitles
Tick off “Forced subtitles” option, you will see subtitles only when actors are speaking a language that are different from the subtitles that you have specified before. For instance, if you specify English (your mother tongue) as your subtitles, and meanwhile tick off “Forced subtitles” option, then when actors are speaking English, no subtitles will show up, but when they are talking with each other in French, the English subtitles will appear accompanying with the French.

Add external subtitles
Open “Video Editor” window, switch to the “Subtitle” tab, check enable, then you will be able to load external SRT/ASS/SSA subtitles to your 4K Blu-ray movies.

Step 4: Begin the conversion process.
After all setting is completed, hit the “Convert” button at the right bottom of the main interface to begin the ripping process from 4K Blu-ray to Samsung UHD 4K Blu-ray player and Plex supported video and audio formats.
When the conversion is finished, click “Open Output Folder” icon on the main interface to open the folder with generated files. Then add converted file to Plex Media Server, launch the Plex app on your Samsung 4K UHD Player from the Smart Hub for streaming the 4K movies to it with perfect quality.
















