|
Summary: As Kodi HTPC (Home Theater Personal Computer), Raspberry Pi (Pi 3/2/1) is small and easy to take. Most users want to play ISO on Raspberry Pi (Pi 3/2/1) with Kodi, of course, you can, however some ISO files are protected, Kodi can’t play it smoothly or meet other various playback issues, we know Raspberry Pi (Pi 3/2/1) can support full 1080p (Full HD) video playback of the most commonly used codecs. The best and wise way is to change ISO to HD video formats, then you can avoid all unnecessary troubles. This post will guide you to do this action. Part 1. ISO File is ready enough? Part 2. Running Kodi on Raspberry Pi (Pi 3/2/1) Smoothly? Part 3. Playing Video on Raspberry Pi (Pi 3/2/1) with Kodi |
Transfer ISO to Raspberry Pi (Pi 3/2/1) Supported Video
Are you struggled to find the way to convert ISO to Raspberry Pi (Pi 3/2/1) supported video formats? You can refer to here: Pavtube Bytecopy which is really easy to do, even you are a PC beginner, i make sure you can master this software within 5 minutes. Most ISO is protected by advanced technology, don’t be panic, this software can remove all the ISO protection effortlessly. You can convert ISO to any video formats which are supported by Raspberry Pi (Pi 3/2/1), such as: MP4, H.264, AVI, MOV, etc. In addition, you can choose the HD video and get 1080p high quality.
Just the powerful video conversion is not enough, after the ISO conversion, you have more options to play ISO on ISO on Raspberry Pi, such as: by disk (microSD), external SSD, external HDD, memory, and networking, etc. By the way, ISO image is from DVD and Blu-ray, so you can change another idea: Watch DVD or Blu-ray on Raspberry Pi (Pi 3/2/1)? Perfect! You can realize this idea in this software. What are you waiting for? Have a try boldly. This review can help you to get more detailed information.
Quick Guide to Convert ISO to Digital Video Format
Step 1. Load ISO file
Click the disc button to browse and import ISO file to tis software, of course, you can also load the DVD and Blu-ray disc, IFO image and Blu-ray BDMV folder. This software can remove all the protection and provide you a comfortable video conversion condition.

Step 2. Choose Format for Raspberry Pi (Pi 3/2/1)
From above talking, Raspberry Pi (Pi 3/2/1) can handle 1080p H.264 HD video smoothly, here, you can click "Format" and choose “H.264 HD Video(*.mp4)” from “HD Video”. If you want to play video from USB, you can insert USB on PC and click "Browse" to select USB as the output video save location.

TIP: Before the exciting video conversion, you can adjust the video settings, please click “Settings”. Here you can set video size, bitrate, frame rate, etc.

Step 3. Start ISO to Raspberry Pi (Pi 3/2/1) conversion
When all settings are done, you can go back to the main interface and click the big red button “Convert” to start ISO to Raspberry Pi (Pi 3/2/1) conversion. When you are waiting for the result, you can watch the view at the preview window.
Install Kodi on Raspberry Pi (Pi 3/2/1)
Kodi and Raspberry Pi (Pi 3/2/1) are good partners, install Kodi on Raspberry Pi (Pi 3/2/1) is not difficult. Two Kodi distributions are included in Raspberry Pi operating system installer: NOOBS, LibreELEC and OSMC. Following will show you the way to run Kodi on Raspberry Pi (Pi 3/2/1).
TIP: NOOBS is the short of New Out Of Box Software (NOOBS) which is an easy operating system installation manager for the Raspberry Pi. NOOBS is available for download on the Raspberry Pi website: raspberrypi.org/downloads
Step 1. Install NOOBS on an SD card
With NOOBS on your SD card, you should be able to boot the Raspberry Pi to the NOOBS operating system selection screen: Select LibreELEC or OSMC and press the "Install" button.
Step 2. Make Sure the Raspbian
After you choose the LibreELEC or OSMC, You’ll be prompted to confirm. This will delete any data on the SD card, so previously had Raspbian on it be sure to back up your files first. If not you need to install Raspbian, if you’re sure, click "Yes"
Step 3. Do Finial Verify
When it’s complete NOOBS will show a window saying: "OS(es) Installed Successfully". Click OK and your Pi will reboot into the distribution you selected.
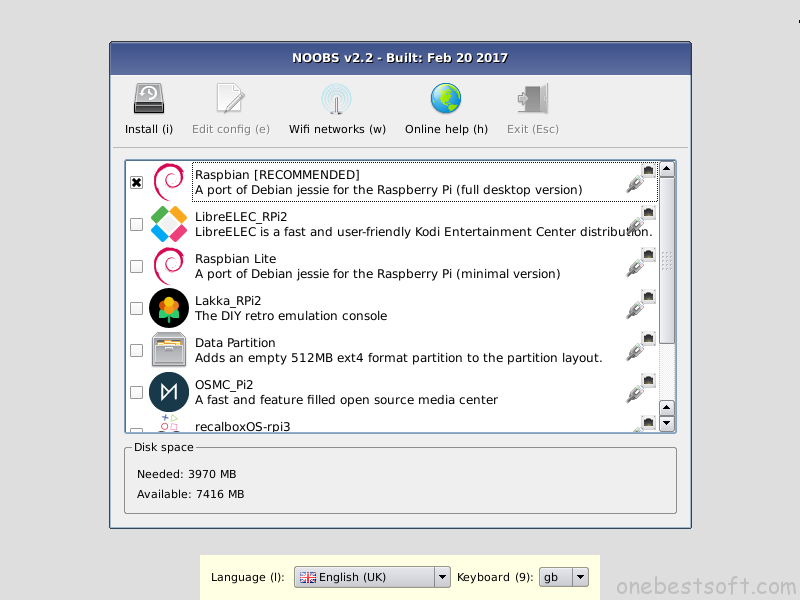
Using Kodi to Play Video on Raspberry Pi (Pi 3/2/1)
Step 1. Do Kdi Setting
Now Kodi distribution has been installed on Raspberry Pi (Pi 3/2/1), you can play media files, configure the system, and install add-ons to add more functionality.
TIP: You may be shown a Welcome screen, which will help you configure your setup and get started Kodi quickly.
Step 2. Power on Raspberry Pi (Pi 3/2/1)
You can power your Pi the conventional way with a wall socket USB micro cable. Of course, you can connect the Pi to your TV USB port directly with a USB micro cable. This means your Pi will be powered when the TV is turned on, and powered down when the TV is turned off.
Step 3. Insert SD, USB or External Hard Drive
After the ISO video conversion, you can save the video on your Pi’s SD card, or a USB stick or external hard drive. Then insert them to Raspberry Pi (Pi 3/2/1).
Step 4. Play Video on Raspberry Pi (Pi 3/2/1)
Choose "VIDEOS"> "Files" in the slider on the main screen, and select your device, this steps is easy, just like you would on a computer. Find the desired video file, select it and it will play.
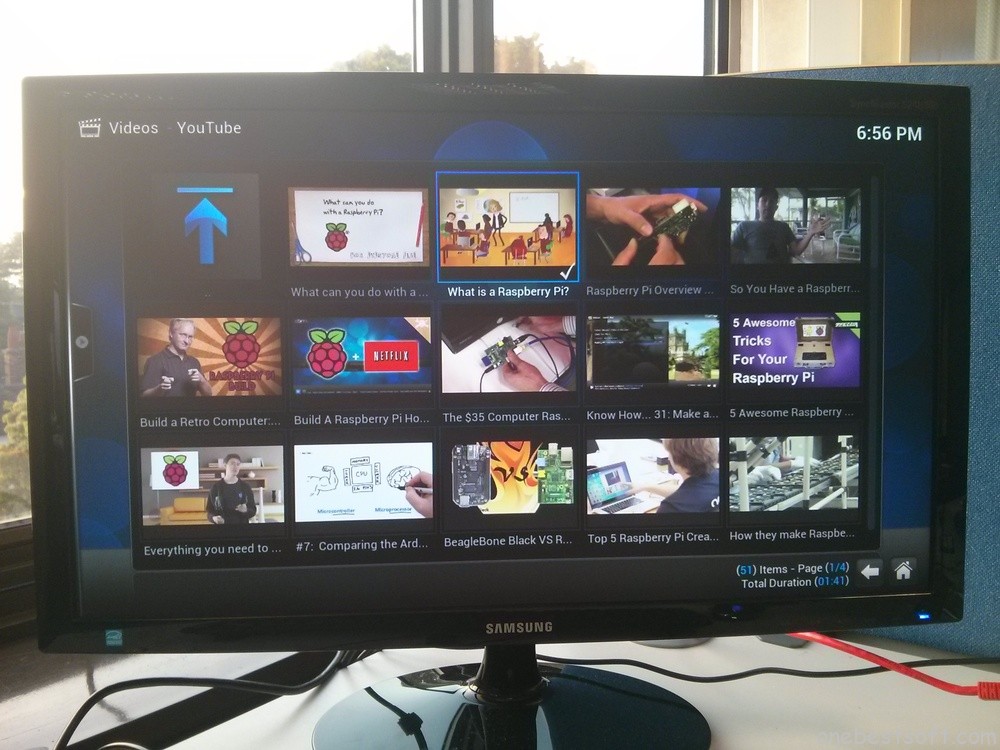
With this best ISO video converter, you can enjoy ISO movie on Raspberry Pi (Pi 3/2/1) with Kodi happily, at the same time, you can watch DVD and Blu-ray on Raspberry Pi 3 with this software. Hope this article can help you to play ISO on Raspberry Pi (Pi 3/2/1) with Kodi smoothly and quickly.
















