When you try to play MKV files in Windows Media Player, you’ll find it only shows no video but audio, or other abnormal playback problem. That’s because Windows Media Player doesn’t support MKV format natively, just like QuickTime Player on Mac can’t accept MKV files we mentioned before. And the following articles will introduce two solutions to help you successfully play MKV in Windows Media Player.

Solution 1: Install missing codecs
Installing missing codecs will help Windows Media Player interpret video codec for successful playback. Here Combined Community Codec Pack (short for CCCP) is a codec pack specifically developed for playing videos including MKV. When you’ve installed it, you can smoothly play MKV files with Windows Media Player or Media Classic Player.
- Free Download and install CCCP. Then restart your computer and open up your MKV files with Windows Media Player. WMP should now play your MKV files with both audio and video.
- If installing this codec still can’t solve your problem, you can download the all-in-one codec pack K-Lite Codec Pack. With K-Lite Codec Pack installed, you can play almost all the movie and the MKV files should be able to play in Windows Media Player.
Note: Installing additional codecs may mess up your computer especially if you install the all-in-one codec pack. Maybe you’ve tried for a long time, but totally find out it doesn’t work at all. So here, I give you an alternative option which is thought to be useful and practical if you are not a computer wizard.
Solution 2: Convert MKV to Windows Media Player WMV format
Converting MKV to the formats supported by Windows Media Player like AVI, MPG, or WMV is an easy and quick approach. The conversion tool you need is Pavtube Video Converter Ultimate which is a professional yet easy-to-use Video Converter for WMP. It features a simple yet sleek interface and performs files conversion with fast speed enables you to complete the task in just a few clicks at your fingertips. It’s built-in editor can also fulfil your needs to create personalized video visual effects. What’s more, have you ever been annoyed when you have to deal with the videos to be converted one by one and wait for a long time for processing? With this conversion tool, you can convert your videos in batch mode at once, which saves you a lot of time. Here we begin.
Download it and follow below steps to convert MKV files to HD WMV for playing on Windows Media Player.
Step 1. Load MKV video files.
After free Downloading and install this MKV to WMP Converter software, open it and select the corrupted MKV files by pressing “Add Video” button.

Step 2. Select output format for Windows Media Player.
Click “Format” menu you will find various video formats listed by different devices. Just choose a compatible video format for Windows Media Player. You can choose “Common Video” > “WMV 2 (WMV8)(*.wmv)” as the output format, or select “HD Video” and choose “WMV HD(*.wmv)” as the output format.

Step 3. Edit loaded MKV video files.
Click “Edit” button and you are allowed to trim, crop, add text/image/video watermark or some effect to your output video for making it perfect. Here the function of adding subtitles to output files will contribute to make your own videos.
Tips: Click “Settings” on the interface and you can adjust the parameters including size, bitrate, frame rate, etc. to get a high quality of output files. And keep the settings the same as original video recordings will provide you the least loss of video quality.
Step 4. Start conversion.
Click the “Convert” button to start conversion. When it completed, click the “Open” button to get the generated videos for Windows Media Player.
Time to put it to the test. Open Windows Media Player and then add items to WMP Library and it will hopefully play just fine. There you go, that’s how you can play MKV files using Windows Media Player!
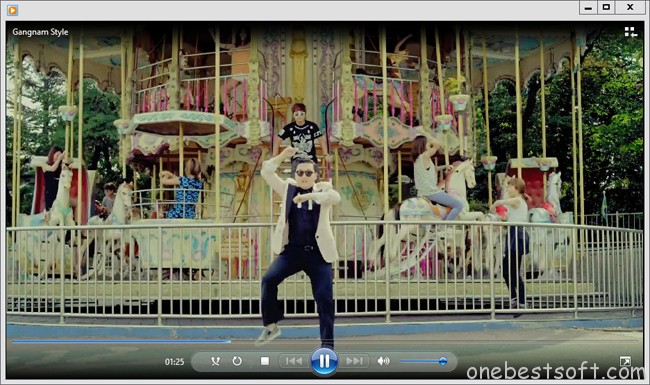
Pavtube Video Converter Ultimte supports ripping Blu-ray/DVD and convert all popular video/audio format from one to the other and it will meet almost all your requirements about converting videos. It is worth being the first recommendation!
















