Backup is one of the important thing in our life, we need to backup the important data to cloud for storage, like the MEGA Cloud which is a good solution if free storage is all you want with the great security features, decent usability and speed, you can copy many videos, files, photos to it. Here, most movies users want to copy the ISO to MEGA Cloud Service, it’s a good idea, in this post, you will know how to copy the multiple ISO files to MEGA Cloud Service, at the same time, you also will learn how to get more storage space for ISO videos.
How to Upload the ISO to MEGA Cloud Service?
1. Go to MEGA’s website: https://mega.nz/
2. Choose the free account option and you are ready to go.
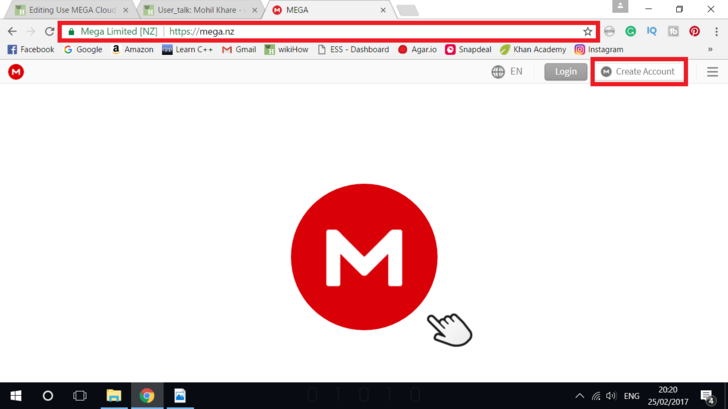
3. Tap on File upload or Folder Upload option on the dashboard. Choose the File Upload option to upload any single file or choose the Folder Upload option for uploading a folder.
Tips:
- Keep all your stuff organised by making folders. Click on New folder option on your dashboard.
- To upload a folder, tap on Folder Upload option. It will show a dialogue box, choose your desired folder and click on ‘OK’.
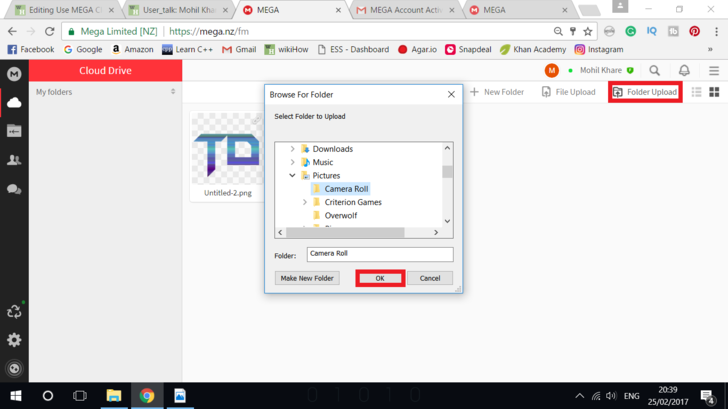
4. To upload a particular file, tap on File Upload option. A dialogue box will open, choose your desired file and then double-click on the file to upload it.
Tip: Right-Click on the folder/file which you want to delete and select the Remove option.
Can’t Upload Some ISO to MEGA Cloud Service?
Some ISO files are protected, you can’t play ISO smoothly. Some ISO files are too large, you can’t save too many ISO files on MEGA Cloud. How to solve these issues? It’s so way if you know the Pavtube ByteCopy which is the best ISO to MEGA Cloud converter, in other words, you can convert the ISO files to other popular video formats, which size is smaller than the ISO, best of all, this ISO video converter can remove the most ISO copy protection easily.
If you just know how to convert the ISO to MP4, AVI, MOV,etc vide formats, it’s a pity, you can get the better option. You can get the lossless MKV video formats form the ISO, get the HD MP4 HD AVI from the ISO, you even can get the 3D videos from the ISO files. In general, owning this video converter, you can get most video formats you want.
For video beginner, don’t worry about too much, you can choose the devices you want to play the videos on, this ISO video converter provides the comprehensive device preset for you, you can choose the Apple devices, Android devices, media player, NLE software, TVs, etc. Except the MEGA Cloud, you also can get the popular video from ISO and upload them to other cloud easily. Know more about the software.
Hot Search: 3D Blu-ray to Central DLNA Server | Copy Blu-ray file to DLNA server | Blu-ray movies to iCloud on Mac
Step by Step to Copy ISO to MEGA Cloud Service
Step 1. Load the ISO file
Open this software and click “Load files” icon to choose ISO source for importing, you also can drag the ISO file to this software directly. For saving much time and energy, you can add a foler with multiple ISO files to it and do batch video conversion.

Step 2. Choose output video formats
In the dropdown list of Format menu, you can find 300+ video formats, like the MP4, AVI, MOV, WMV, MKV, etc, you can choose one you want. For example: You can output the “Lossless/encoded Multi-track MKV (* mkv)” under “Multi-track Video” catalogue. Which can keep the video chapters, subtitles and audio tracks.

If necessary, you can click “Settings” button on the main interface, you could remove unwanted audio track in Audio tab under Settings menu, and uncheck subtitles you do not need in Subtitles tab. When you choose other video formats, you also can click the Setting button and adjust the video codec, video frame, video resolution, audio codec, etc.
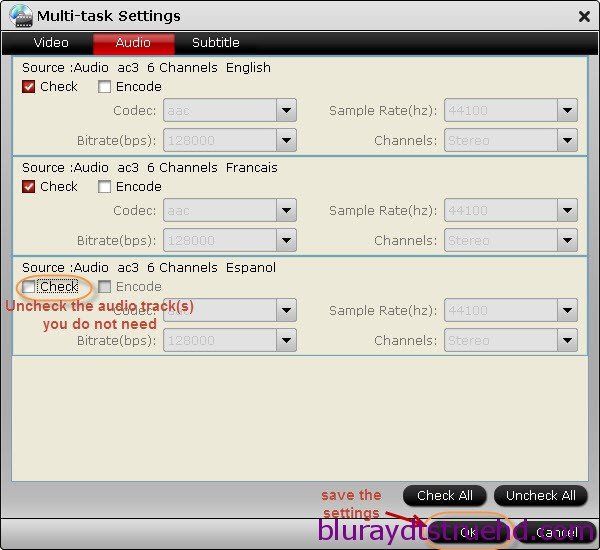
Step 3. Start the video conversion
After all the video option and setting are finished, you just need to click the Convert button to start the video conversion quickly.
When you are waiting for the result, you can watch the ISO video at the preview window. After the video conversion is done, you just need to use above ways and upload the videos to MEGA Cloud Service smoothly.














