Most users prefer to choose MKV video format for output when they convert DVD movies, then what if to find a way to go from DVD direct to MKV with multi track so that your family members from different countries can enjoy movies with their own native languages? So here comes a perfect solution to get your DVD ripped to MKV with multiple audio and subtitle tracks.
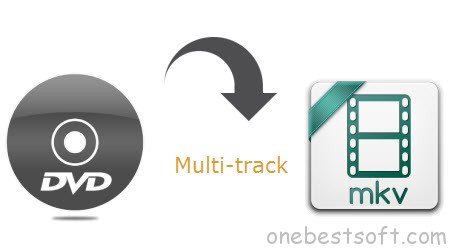
To solve the problem, I tested some softwares and did comparison. And here we want to share the best DVD to Multi-track MKV ripper with you, which is called Pavtube ByteCopy. (Read Review: ByteCopy & MakeMKV)
With it, you can remove commercial Blu-ray discs and DVDs protection and convert them to any format playable or editable within a few clicks. Best of all, it can handle the latest Blu-ray/DVD and is capable of backup Blu-ray and DVD to lossless MKV preserving all the multiple audio and subtitle tracks as well as chapter markers for watching on media players. In this way, you can freely change subtitles to get your desired language. Mac version is here. Now download the right version and follow the steps below to rip DVD to lossless MKV format on Win/Mac.
Get DVD ripped to MKV with multiple subtitles and audio tracks keeping
Step 1. Load DVD movie
Get ready to insert your DVD disc to disc drive, click this “Load Disc” button to browser to disc drive and import the disc. Or you could load DVD folder and DVD ISO/IFO from computer hard drive to this best DVD to Multi-track MKV Converter.

Step 2. Choose suitable output format
Pavtubr ByteCopy offers an special category for users who would like to keep multiple audio tracks and subtitles in saved Lossless MKV file. Just select Multi-track Video > Lossless/encoded Multi-track MKV(*.MKV) for output.

Tip 1: As a powerful and free container format, MKV supports various audio and video codecs like H.264, VC-1, AC3, DTS, etc. during DVD movie to MKV format backup, the original audio/video compression format is still retained. When putting audio and video contents to a MKV file without en-decoding, you’ll preserve lossless video quality and reduce processing time.
Step 3. Adjust profile presets (Optional)
You are allowed to customize profile presets as you like, you could remove unwanted audio track in Audio tab under Settings menu, and uncheck subtitles you do not need in Subtitles tab.

Tip 2: This helps backup DVD to MKV with lossless quality, but the created MKV files would be large size. To reduce output file size, tick off the “Encode” button, change Bitrate to 2500 and this program would compress your source DVD and export a Multi-track MKV within 4GB.
Step 4. Start ripping DVD to multi-track MKV
Save all your settings, and back to ByteCopy main interface, hit the “Convert” button to start converting. When the lossless backup completes, you would get a single large MKV file saved in output file destination. OK, the lossless MKV files are prepared; transfer them to your MKV-compatible media players such as VLC, Media Player Classic, MplayerX, external HDD media players like WD TV series, Porpcorn Hour, and Seagate Free Agent. (Also learn how to move files from a Windows PC to a Mac)
Now start enjoying DVD movies on your media players keeping multiple audio tracks and subtitles without quality loss!
















