For project presentation, no doubt, a perfect PPT is a forceful tool which can show your project goal, details and present your wonderful content. During the PPT presentation, smooth playback is important. We know PowerPoint can support music, text, pictures, video etc. Most presenters like to add video to PPT for more interesting and attractive. But video usually will cause some hidden risk, one is the huge and slow video loading on PPT. For a wonderful PPT presentation, compress video for PowerPoint presentation is necessary.
Theory for Compressing Video for PowerPoint
Usually, compressing a video is easy, but keep the video size smaller and compress video file size without losing quality is difficult. A video file size can be effected by different factors, such as: video codec, video resolution, video frame rats, video bitrate, audio codec, etc, you cna read the follwoing details about these parameters. They are the key when you are compressing video for PPT.
- Codec – Different video and audio codec can occupy different size, also various video and audio codec usually will cause the codec compatibility issue.
- Frame – Number of frames per second. Video frame will have a large impact on the size of video. Videos are typically shot in 24 or 30 frames per second. Higher frame will make the file large but higher quality.
- Bitrate – This is the amount of data that each second of video uses. Typically, a constant bit rate stays the same throughout the video, which can lead to larger video files. A variable bit rate changes depending on the amount of action on the screen, which will lead to smaller files.
- Resolution – This is the size of the outputted video. It is measured in pixels, width x height. Higher resolution will take much video size.
Powerful Video Compression Software for Compressing Video for PowerPoint
We have known above information, next is to adjust them for compressing video with a third video compression software, like: Pavtube Video Converter Ultimate which can support many video formats, like: H.265, H.264, MP4, AVI, MOV, etc, You also can add the video from website, like Youtube, from PC, from iPhone, etc, Then you can choose other video formats for compressing the video to PPT, in addition, you can adjust the video parameters for smaller video size.
Actually, you can’t import some videos to PPT, such as: H.265, MKV, FLV, Webm, MXF, etc. Don’t worry about the video compatibility, you can convert them to most PPT version supported video formats: MP4, WMV, AVI, ASF, etc. Best of all, you can create your own video by editing the video feature, you can add the subtitles to video, music to video, also you can change the video background color, brightness, etc. More information, you can read review.
3 Solutions for Compressing Video for PowerPoint Presentation
Option A: Compress Video fot PPT by Convert Video Format
Form PPT official information, MPEG-4 and WMV are the most acceptable video format on PPT. MPEG-1 is a high compression ratio to deliver compact file size, lower data rate but a level of quality. WMV is a video compress format is originally designed for internet streaming applications and features tiny size and good quality. You can convert video to WMV or MPEG-4 for PPT, like this:
Step 1. Import Video Files (4K, HD, SD)
Open this video compression software, and drag the video to the window, also you can click "File" and import video, if you want to load many video files at the same time, you can add the video to a folder, then add the folder to this video compression software.
Step 2. Select Output Format
Click "Format" to open the output video formats, you have many different choice, but the best option is MPEG-1 and WMV, you can choose the video from "Common Video"
Step 3. Start to Compress Video
After the output video option is donn, click "Convert" to begin to compress video process.

Option B: Compress Video for PPT by Adjusting Video Parameters
Above information, we know different video parameters will also affect the video size, such as: Video frame, video resolution, video bitrate, etc. You can adjust these video parameters for reducing the video size, like this:
1. Open this video compressing software and import video, the atep is similar to above.
2. Click "Setting" button to open the video setting window, you can do the following steps to compress video for PPT.
- Select video format (codec): H.264 is the most widely used codec and is supported by different PPT version.
- Select audio format (codec): AAC is the best and acceptable audio codec by PowerPoint 2016, 2013, 2010, even lower PPT version.
- Select bit rate. For compressing video to SD video, bit rate is between 2,000-5,000 kbps. 720p video bit rate is between 5,000-10,000 kbps. If you want to compress 4K video to HD 1080p video, the video bit rate is between 10,000-20,000 kbps.
- Adjust resolution: Even lower video resolution can reduce the video size, but too low video resolution will affect the video playback, best option is set the 640*480 which can be supported by PoerPoint.
- Adjust frame rate: Usually the 30 frames per is the best selection, you can change the video frame from 60 FPS to 30 FPS.
3. Finally, click "Convert" to start to compress video.

Option C: Compress Video for PPT via Cutting Video
Most people will ignore the video length which affects the video size too. For PowerPoint presentation, a short and wonderful video playback is necessary, you can cut the video and get the best video clips for PPT. This video compression software allows user to cut the video in the video editing feature, like this:
1. Open this video compressing software and import video, the step is similar to above.
2. Click the pen icon at the top of main interface and to open the video editing window, Choose Trim, you can decide the video start and end time.
3. Click OK, the go back to the main interface, and press "Convert" to start to compress video.

Following TIPs May be Helpful for PPT Presentation
Add Video to PPT: After compressing video, you can save the video to your PC and add the video to PPT by following steps:
-
In Normal view, click the slide that you want the video to be in.
-
On the Insert tab, click the arrow under Video, and then click Video on My PC.
-
In the Insert Video box, click the video that you want, and then click Insert.

Play Video on PPT: Do you want to play the video automatically? if you prefer, you can make the video start automatically as soon as it appears onscreen:
-
Select the video frame.
-
On the PowerPoint ribbon, on the Video Tools Playback tab, open the Start list and choose Automatically
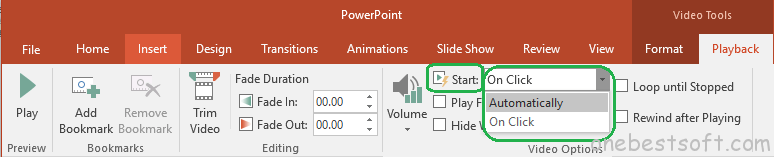
Reduce PPT Size: Usually, we like to share the PPT with others or send the PPT to Boss, ot clients, small PPT file is easy to uploading and download, you can reduce the PPT size ad below:
1. In PowerPoint, head up to File > Info.
2. In the Media Size and Performance section, you’ll see a “Compress Media” option.
3. When you click on that, you’ll see three compression options:
- Presentation Quality: If you want to shrink your media file size but not sacrifice much quality, then choose this option.
- Internet Quality: This will shrink your files down a bit further, but the quality is degraded a little bit more. It’s still perfectly suitable for Internet streaming.
- Low Quality: This will degrade the quality a little more, but it will make your file much smaller and easier to share with others.
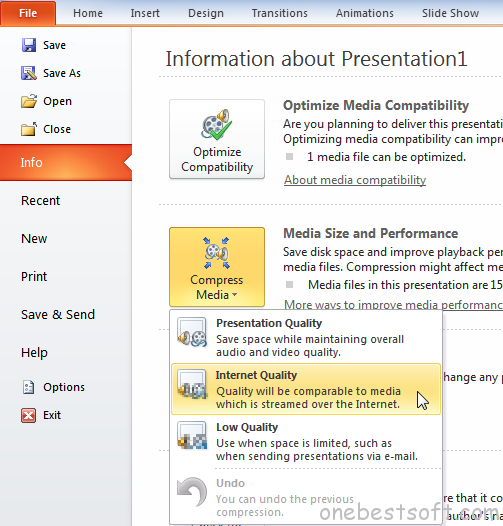
Hope above steps and tips can help you to make the PPT more perfect. Just enjoy the video compression software. Good luck to you.
















