Large videos will take the big storage, you also can’t share the videos on some popular video share websites happily which all limit the video size. We all know you can compress the videos well, but it’s not a easy thing, most users complain the video compressor is not as excellent as they image, for example: You compress the 400M videos, finally you get the videio with 390M, no much difference, or you compress the 1080p video to 720p video, ths vides is unwatchable, so terrible. Or you can compress the videos with MakeMKV, but you only can get the single MKV videos. How to compress the videos into different formats and keep quality? We recommend you 2 ways to do, hope you can satisfy them.
Solution 1: Compress Large Video with Handbrake
Handbrake is a free and open source software, which can provide the excellent videos with high quality. You can get the MP4 and MKV videos with different video codec, at the same time, you can adjust the video parameters. Following we will tell you how to compress the videos easily.
Basic Principles: Adjust the video codec, audio codec, video frame, video
Step 1. Download Handbrake at http://www.handbrake.fr
Step 2. Double click the downloaded file to install Handbrake.
Step 3. Launch Handbrake.
Tip: Do not be put off by all the buttons and options available – you usually only need to use a few of them.
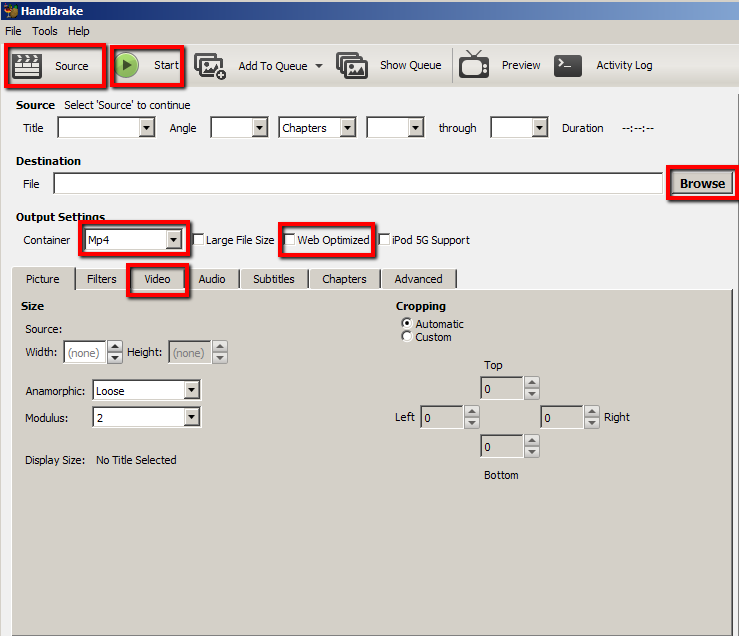
Step 4. Click Source > Open File to select the video you want to compress. In this tutorial, I select WL_Video.wmv and then click Open.
Tip: Under Destination you can decide where the compressed file is saved by clicking Browse.
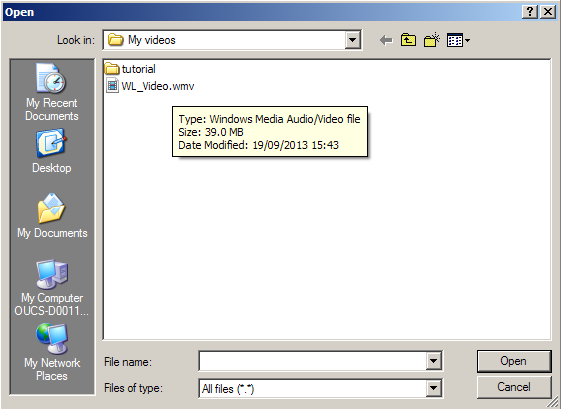
Step 5. In the Output Settings, choose MP4 if it is not selected and select Web Optimized. You can adjust the video codec, frame, etc.
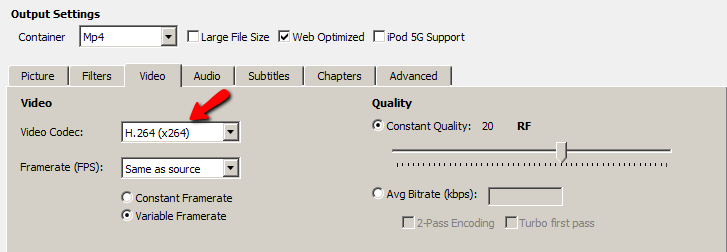
Step 6. Click Start to compress the video.
Solution 2: Compress Large Video with Different Formats
Compared with the Handbrake, this software won’t let you down which provides you 300+ video formats, Handbrake only can output the MP4 and MKV videos. Pavtube Video Converter Ultimate is right one we want to recommend to you which is easy to use with the user-friendly interface, you can install this software on the Windows and Mac OS, including the latest Windows 10 and macOS High Sierra. You can load any videos you want to compress, like the MP4, WMV, MOV, MKV, AVI, FLV, VOB, etc. How to compress the videos in it? You can do:
- Convert the videos to other video formats which has the high video compression, I believe the 300+ video formats are enough for you.
- Compress the HD video to SD video, 4K video to HD video, you can choose the videos on the output video list.
- Adjust the video related parameters for smaller video size, like the video and audio codec, video frame, video resolution, video bitratre, etc.
- Split the large video into clips, you can get the clips with the average video size
- With the built-in video editor, you can cut the videos, trim the videos, rotate the videos and so on.
Step 1. Open this video compressor and import the video by clicking File, you can drag the videos to it directly. For fast video conversion and saving much time, you can choose to do batch video conversion by adding a folder with multiple video files.
Tip: You only can output the same video formats when you do batch video conversion.
Step 2. Click the Format button to choose the video formats, you can get the videos from the Common Video, HD Video, you also can choose the videos you want to play on, there are the comprehensive device presets.

Step 3. Click the Setting button to adjust the videos, you can compress the videos by changing the video resolution, for example: You can compress the 4K video to HD videos by adjusting the video resolution from 3840p to 1080p. You also can change the video frame, video bitrate.

For smaller video size, you can split the video into some clips. Click the editing icon and cut the video to smaller size, you also can trim the video, remove the part you don’t want, keep the part you want. For better video effect, you also can edit the video by adding subtitles to video, replacing the music in video, adjusting the video background color and brightness.

Step 4. Go back to the main interface and click Convert button to start the video compressing process.
Conclusion: In fact, you can compress the video by adjusting the video related parameters which can affect the video size, you also can cut or split the video to clips for smaller size. If you don’t care the limited video formats, you can choose the Handbrake. If you want to compress the videos in different video formats, you can choose the Pavtube Video Converter Ultimate. Good luck to you.














