Looking for a simple to use but full featured DVD Copy application that enables you to make preset DVD copy with your favorite extras, audio tracks, subtitle languages, aspect ratios and file size. After a lot of online searching and testing, we finally find 1Click DVD Copy Pro, a fast and ease of use application that helps you better control of the final copy to get your desired results.

Review of 1Click DVD Copy
As a fast, ease of use DVD Copy application, 1Click DVD Copy provides advanced copy option to assist you to select what content you wish to copy and how much compression will be used to make a perfect copy with the highest quality.
With 1Click DVD Copy Pro, you can preview the movies, extras and menus of the DVD movie in the video preview window to identify the specific extras, movies or menus to include or exclude. In addition, you can also select to output one or more more audio tracks including Dolby Digital AC3 and DTS or subtitle languages tracks from the original DVD movie. Some DVD movies may have black bars around the movie, you can either chose the full screen copy option to preserve the redundant aspect ratios or the widescreen copy option to remove the aspect ratio. The last important point, as the original DVD disc is usually very large, you will need to compress the file size of the DVD movie to make the copy fit on a 4.7 GB disc. The program allows you to manually adjust the video compression of the Titleset using the slider bar to the right of the compression percentage box. To ensure the highest possible quality, the overall video compression has a practical limit of 55%.
Guide to make preset copy with 1Click DVD Copy Pro?
Launch 1Click DVD Copy Pro on your computer, the program can automatically choose the DVD reader or hard drive folder which contain the DVD movie files and the DVD Writer or hard drive where you will copy the movie. And the burned DVD movies will be temporarily saved on the standard Windows application data folder on your computer. When the movie is loaded into the program, you can view the contents of a Titleset or Menu item by clicking on the item in the Properties Window.
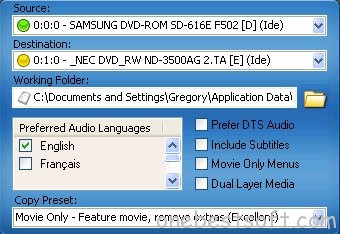
Under the “Preferred Audio Languages”, you can choose the one or more audio languages you wish to keep on the copied DVD, or check “Prefer DTS Audio” to copy a DTS audio, “Include Subtitles” option to include all your subtitles with your movie, “Movie Only Menus” to preserve menu when applying the “Movie Only” copy preset, “Dual Layer Media” to make an exact copy of any movie DVD. From the Copy Preset window, you can choose 6 DVD copy options for you including: Movie Only, Movie & Extras, Episode DVD, Full Disc, Exact Copy and Custome copy, you can choose your desired one according to your own needs. In the Properties window, you can manually select the content of your DVD, as well as how much compression is applied to each of the video streams you include.
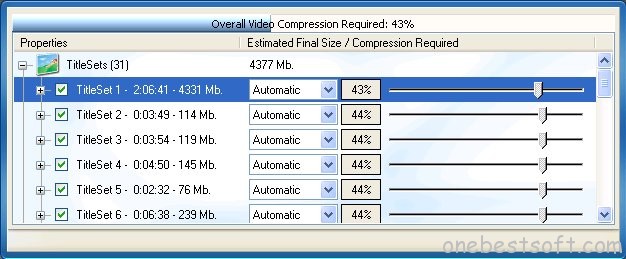
1Click DVD Copy Pro alternative
For home DVD collectors, 1Click DVD Copy Pro is absolutely your best choice to create advanced custom copy from DVD movies. However, most the stored purchased DVD movies are commercial ones with complicated encryption, when you try to load them with 1Click DVD Copy Pro, you will definitely receive “1Click DVD Copy Pro doesn’t support encrypted DVD disc” message, perhaps you can install another DVD Decrypting software to bypass the DVD protection, but that will be a waste of time and energy. If you are looking a hassle free option to get the job easily completed, we highly recommend 1Click DVD Copy Pro best alternative – Pavtube ByteCopy to you. As a combo function of DVD disc decrypter and DVD content copy, the program not only assists you to powerfully bypass all DVD copy protection including Region code, RCE, key2Audio, UOP, CSS, Macrovision, FluxDVD, Protect, ARccOS, AACS, BD+, ROM Mark, BD-Live, etc with its built-in decrypter, but also allows you to make DVD copy in the following different ways:
– 1:1 Full disc copy of original DVD structure with all the audio tracks, subtitle languages, extras, menus, etc.
– Main movie DVD Copy without unwanted comments, trailers, ads, etc
– Custom copy mode to copy only the titles you want to retain from the whole DVD disc
– Lossless multi-track MKV copy with all your desired subtitle languages and audio tracks
– Copy DVD to plain digital file formats or preset profile formats that’s tailored for specific devices and programs
– Copy DVD with desired internal subtitle languages and audio tracks
– Remove unwanted subtitles and audio tracks
Besides above listed core function, Pavtube ByteCopy offer some beneficial output profile customization function and video editing function to help you to get your desired output movie. You can flexibly adjust output parameters including video codec, resolution, bit rate, frame rate, audio codec, bit rate, sample rate, channels, etc as you like to get better output video and audio quality. Edit DVD title by trimming unwanted parts,crop unwanted black bars, adjusting output video aspect ratio, removing/replacing audio in video, adding external subtitle to DVD, etc.
For your convenience, Pavtube ByteCopy is available on both Windows and Mac platform (get Mac version). In addition, it keeps constant update with perfect compatibility with the new Windows 10 and macOS Sierra 10.12 and also the capability to bypass the new encryption on many recently released DVD movies. What’s more, the results generated by the program are pretty high quality, the quality of the converted sound is almost identical to the video and audio on original DVD disc.
Step by Step Guide to Copy DVD with 1Click DVD Copy Pro best alternative
Step 1: Load DVD disc.
Download, install and run this DVD ripper. You can load DVD by clicking “File” > “Load from disc”. Or load DVD Folder by clicking “File” > “Load from folder” or load DVD IFO/ISO image by clicking “File” > “Load IFO/ISO”.

Step 2: Select desired subtitle languages or audio tracks.
Select desired subtitles
Check the movie titles you want to rip. Click the drop-down list of Subtitles, then all the subtitles info in the Blu-ray/DVD movie will be shown clearly, so you can select your needed language as your subtitles freely.

Select desired audio track
To select your desired audio track, just click the pull down menu of “Audio”, and then the popup drop-down list will give you the detailed information of all audio tracks, including audio codec and language.

Step 3: Copy or backup Blu-ray/DVD in different ways.
Full disc copy
Make a full disc copy by hitting the  icon on the top tool bar of the main interface.
icon on the top tool bar of the main interface.
Main movie copy
From “Format” bar, select “Copy” > “Direct Copy” to copy the main movie of the DVD disc.

Lossless multi-track MKV copy
To preserve all your wanted audio tracks and subtitles streams in the source movie, you can use the program to rip DVD to ” Lossless/encoded multi-track MKV(*.mkv)” under “Multi-track Video” category.

Output DVD to digital file formats or device preset profile formats.
From “Format” bar drop-down list, select one of your desired file formats or device preset profile formats according to your own needs.

Step 4: Begin the DVD disc copy or backup process.
After finishing all the settings, go back to the main interface, press the right-bottom “Convert” button to start DVD copy process with your desired copy mode or to the desired file formats you like.
When the conversion is completed, click “Open output folder”, a window will pop out with all your converted files. Then you can get a digital copy or backup of your DVD disc for permanent preservation or convenient playing and sharing on any devices or programs as you like.
















