With Micrsoft OneDrive, you can get your files from anywhere on any devices. For movie lovers, it would be a good option for you to store Blu-ray/DVD movies on OneDrive so that you can conveniently view them not only on PC, Mac but also Android and iOS. If you are looking for a simple workaround to backup Blu-ray/DVD on OneDrive, you have come to the right place, the following article will illustrate the detailed tips and steps for you.
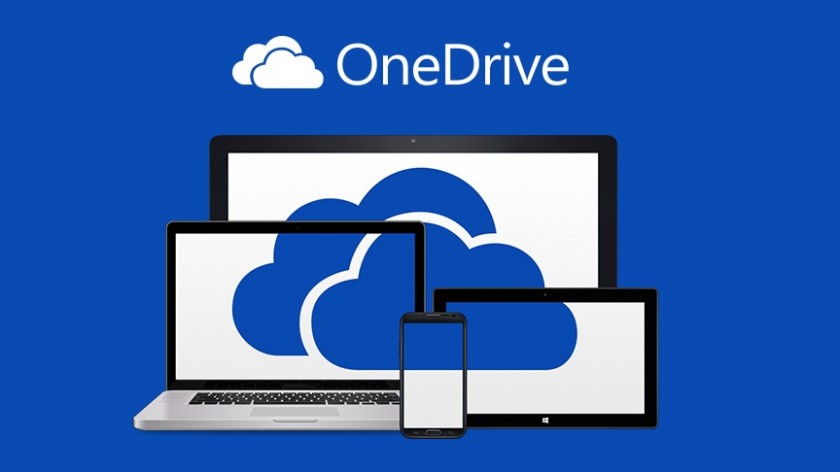
What media types can be uploaded to OneDrive?
You can upload video in various different file formats to OneDrive, but you can only play most MP4 (.mp4), QuickTime movie (.mov), and Apple video files (.m4v) directly from the OneDrive webiste in most web browsers. If a video doesn’t play, its audio or video stream might be one that OneDrive don’t support, it will not play directly in a browser.
Upload and play Blu-ray/DVD on OneDrive website
It is obviously that OneDrive does not support to upload and play neither Blu-ray or DVD disc, to fix this issue, you will need a special program to copy the data on Blu-ray/DVD disc into OneDrive viewable file formats. If there are copy or region protection on Blu-ray/DVD disc. A good Blu-ray Ripper software that keeps constant update with support for the recently released Blu-ray and DVD disc will be essential to get the job done perfectly. Here, we highly recommend you to try out Pavtube BDMagic, the program has recently updated with support for MKB61, which helps to bypass copy protection from all the latest released Blu-ray or DVD disc. You can easily rip 2D/3D Blu-ray disc/BDMV folder/ISO image and DVD disc/Video_TS folder/IFO/ISO image file to OneDrive website playable MP4, QuickTime MOV and M4V file formats for conveniently viewing on PC, Mac, Android and iOS devices with web browser.
OneDrive website file size upload limitation
When you upload video from the OneDrive website in web browsers, you can upload files up to 10GB in size. If your the output video generated from Blu-ray/DVD disc is larger than 10GB, you can reduce the video file size with no quality loss in the following 2 ways.
Trim: Trim or cut video length to remove unwanted parts or segments
Split: Split large video into several small parts or segments by file size, count or length
For Mac users, just download Pavtube BDMagic for Mac to get the work easily completed. You can also take good advantage of this program to upload and share Blu-ray/DVD on OpenDrive, Box Cloud Storage, Amazon Cloud Drive, iCloud, etc.
How to Upload and Play Blu-ray/DVD from OneDrive Website on Web Browser?
Step 1: Load Blu-ray/DVD disc with the program.
Insert DVD into your computer’s optical DVD drive, for loading Blu-ray disc, you will need an external Blu-ray drive. The run the program on the computer, click “File” > “Load from disc” to load Blu-ray or DVD disc into the program. When both Blu-ray or DVD disc exists, the program will load DVD disc first.

Step 2. Specify output file format.
Click on “Format” bar to select output format. To play copied Blu-ray/DVD from OneDrive website, it is ideal for to choose one OneDrive website playable MP4, QuickTime MOV or M4V file formats. For space saving, “H.264 Baseline Profile Video(*.mp4)” under “Common Video” main category can be your good choice.

Step 3: Trim or split video to shorten video length.
Trim to shorten video length
Open “Video Editor” window and switch to the “Trim” tab, you can drag the slider bars to include the segment you want to remain, click the left square bracket to set start point, and click the right square bracket to set end point when previewing the video or directly input specific values to “Start” and “End” box.

Split video into several small pieces
By clicking the Split button on file list, or from Edit menu, you can launch the Video Split window. Ticking Enable to enable it, and then you can split the file by file count, time length, or file size.

Step 4: Begin the conversion process.
After all setting is completed, hit right-bottom “Convert” button to begin the Blu-ray/DVD to OneDrive website playable file formats conversion and trimming process.
When the conversion is completed, you can have no problem to store Blu-ray/DVD on OneDrive for playing from the OneDrive website in most web browser.
















